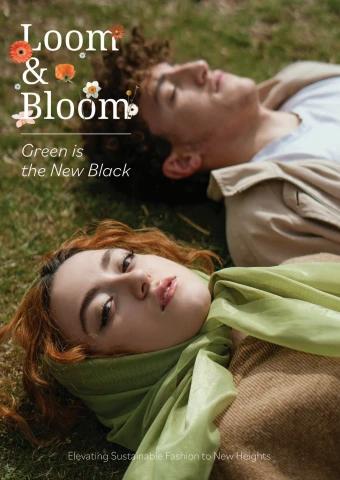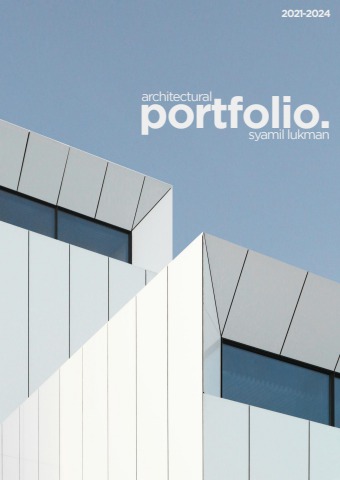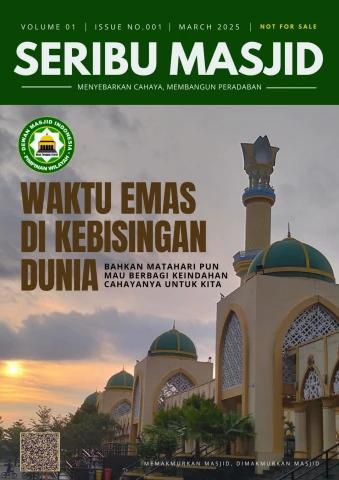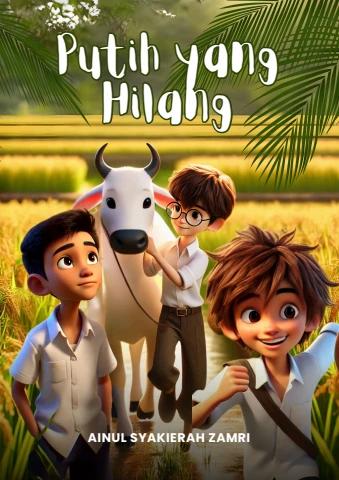chapter 20 408 Introduction to AutoCAD 2011
Fig. 20.6 The Publish to Web – Select Template dialog
Fig. 20.7 The Web Publishing – Windows Internet Explorer page
Internet tools and help 409
The eTransmit tool
At the command line enter etransmit. The Create Transmittal dialog
appears (Fig. 20.8). The transmittal shown in Fig. 20.8 is the drawing on
screen at the time the transmittal was made plus a second drawing. Fill in
details as necessary. The transmittal is saved as a standard zip file.
Help Fig. 20.8 The Create Transmittal dialog chapter 20
Note
There is no icon for eTransmit in the ribbon panels.
Fig. 20.9 shows a method of getting help. In this example help on using
the Break tool is required. Enter Break in the Search field, followed
chapter 20 410 Introduction to AutoCAD 2011
Fig. 20.9 Help for Break
by a click on the Click here to access the help button (Fig. 20.9). The
AutoCAD 2011 Help web page appears (Fig. 20.10) appears from which
the operator can select what he/she considers to be the most appropriate
response. In the web page screen, first click the letter B in the Command
list (Fig. 20.10). A list of commands with the initial B appears (Fig. 20.11).
Click BREAK in this list. The Help for Break appears (Fig. 20.12).
Fig. 20.10 Click a Commands letter in the AutoCAD 2011 Help web page
Fig. 20.11 Click the command name in the list which appears
The New Features Workshop
Click the down pointing arrow to the right of the ? icon and select New
Features Workshop from the menu which appears (Fig. 20.13) The New
Features Workshop web page appears (Fig. 20.14) from which a selection
of new features can be selected.
Internet tools and help 411chapter 20
Fig. 20.12 The AutoCAD 2011 AutoCAD Help web page showing help for Break
Fig. 20.13 Select New Features Workshop from the arrow
412 Introduction to AutoCAD 2011
Fig. 20.14 The New Features Workshop web page
chapter 20
Chapter 21
Design and AutoCAD
2011
Aims of this chapter
The aims of this chapter are:
1. To describe reasons for using AutoCAD.
2. To describe methods of designing artefacts and the place of AutoCAD in the design
process.
3. To list the system requirements for running AutoCAD 2011 software.
4. To list some of the enhancements in AutoCAD 2011.
413
chapter 21 414 Introduction to AutoCAD 2011
Ten reasons for using AutoCAD
1. A CAD software package such as AutoCAD 2011 can be used to
produce any form of technical drawing.
2. Technical drawings can be produced much more speedily using
AutoCAD than when working manually – probably as much as
10 times as quickly when used by skilled AutoCAD operators.
3. Drawing with AutoCAD is less tedious than drawing by hand –
features such as hatching, lettering and adding notes are easier,
quicker and indeed more accurate to construct.
4. Drawings or parts of drawings can be moved, copied, scaled, rotated,
mirrored and inserted into other drawings without having to redraw.
5. AutoCAD drawings can be saved to a file system without necessarily
having to print the drawing. This can save the need for large paper
drawing storage areas.
6. The same drawing or part of a drawing need never be drawn twice,
because it can be copied or inserted into other drawings with ease. A basic
rule when working with AutoCAD is Never draw the same feature twice.
7. New details can be added to drawings or be changed within drawings
without having to mechanical erase the old detail.
8. Dimensions can be added to drawings with accuracy reducing the
possibility of making errors.
9. Drawings can be plotted or printed to any scale without having to redraw.
10. Drawings can be exchanged between computers and/or emailed
around the world without having to physically send the drawing.
The place of AutoCAD 2011 in designing
The contents of this book are only designed to help those who have a
limited (or no) knowledge and skills of the construction of technical
drawings using AutoCAD 2011. However it needs to be recognised that
the impact of modern computing on the methods of designing in industry
has been immense. Such features such as analysis of stresses, shear forces,
bending forces and the like can be carried out more quickly and accurately
using computing methods. The storage of data connected with a design and
the ability to recover the data speedily are carried out much more easily
using computing methods than prior to the introduction of computing.
AutoCAD 2011 can play an important part in the design process, because
technical drawings of all types are necessary for achieving well designed
artefacts whether it be an engineering component, a machine, a building,
an electronics circuit or any other design project.
Design and AutoCAD 2011 415
In particular, 2D drawings which can be constructed in AutoCAD 2011 chapter 21
are still of great value in modern industry. AutoCAD 2011 can also be
used to produce excellent and accurate 3D models, which can be rendered
to produce photographic like images of a suggested design. Although not
dealt with in this book, data from 3D models constructed in AutoCAD
2011 can be taken for use in computer aided machining (CAM).
At all stages in the design process, either (or both) 2D or 3D drawings play
an important part in aiding those engaged in designing to assist in assessing
the results of their work at various stages. It is in the design process that
drawings constructed in AutoCAD 2011 play an important part.
In the simplified design process chart shown in Fig. 21.1 an asterisk (*) has
been shown against those features where the use of AutoCAD 2011 can be
regarded as being of value.
A design chart (Fig. 21.1)
The simplified design chart Fig. 21.1 shows the following features:
Design brief: A design brief is a necessary feature of the design process. It
can be in the form of a statement, but it is usually much more. A design
The problem DESIGN BRIEF Notes with drawings*
to be solved Statement with drawings*
Preliminary RESEARCH Specification with drawings*
* Drawings
IDEAS FOR Materials
Purpose SOLVING BRIEF Costs
Methods
Shape and Form*
Planning Proportions*
* Sketches Drawings*
* Drawings
* Notes with drawings
Are they required? MODELS Graphics*
For display 3D solid model drawings*
Technical drawings*
Tests CHOSEN SOLUTION
Tests
* Graphics REALISATION
Notes (including drawings)*
* Reports EVALUATION
Fig. 21.1 A simplified design chart
chapter 21 416 Introduction to AutoCAD 2011
brief can be a written report which not only includes a statement made
of the problem which the design is assumed to be solving, but includes
preliminary notes and drawings describing difficulties which may be
encountered in solving the design and may include charts, drawings,
costings, etc. to emphasise some of the needs in solving the problem for
which the design is being made.
Research: The need to research the various problems which may arise
when designing is often much more demanding than the chart (Fig. 21.1)
shows. For example the materials being used may require extensive
research as to costing, stress analysis, electrical conductivity, difficulties
in machining or in constructional techniques and other such features.
Ideas for solving the brief: This is where technical, other drawings and
sketches play an important part in designing. It is only after research
that designers can ensure the brief will be fulfilled.
Models: These may be constructed models in materials representing the
actual materials which have been chosen for the design, but in addition
3D solid model drawings, such as those which can be constructed in
AutoCAD 2011, can be of value. Some models may also be made in
the materials from which the final design is to be made so as to allow
testing of the materials in the design situation.
Chosen solution: This is where the use of drawings constructed in AutoCAD
2011 is of great value. 2D and 3D drawings come into their own here. It is
from such drawings that the final design will be manufactured.
Realisation: The design is made. There may be a need to manufacture a
number of the designs in order to enable evaluation of the design to be
fully assessed.
Evaluation: The manufactured design is tested in situations such as it
is liable to be placed in use. Evaluation will include reports and notes
which could include drawings with suggestions for amendments to the
working drawings from which the design was realised.
Enhancements in AutoCAD 2011
AutoCAD 2011 contains many enhancements over previous releases,
whether working in a 2D or a 3D workspace. Please note that not all the
enhancements in AutoCAD 2011 are described in this introductory book.
Among the more important enhancements are the following:
1. When first loaded, an Initial Setup dialog offers a Welcome Screen
from which the operator can select from a variety of videos illustrating
how different methods of drawing in both 2D and 3D can be used in
AutoCAD 2011.
Design and AutoCAD 2011 417 chapter 21
2. The Ribbon has been amended and brought up to date. A new ribbon
Hatch Creation from which hatch tools can be chosen when hatching.
3. A new feature – the Navigation Bar has been introduced situated at the
right-hand edge of the AutoCAD 2011 window. The tools in this bar are
frequently used and can be assessed speedily from the navigation bar.
4. The ViewCube is now available in the 2D Drafting and Annotation
workspace.
5. A new workspace 3D Basic has been introduced with its own ribbon
showing basic 3D tools in its panels.
6. Any part of a drawing can be made partly transparent using the new
tool Transparency in the 2D Drafting and Annotation ribbon from
the Properties panel.
7. The buttons in the status bar now include Selection Cycling, Show/
Hide Transparency, 3D Object Snap, Infer Restraints, Isolate
Objects and Hardware Acceleration. Some buttons in previous
releases are no longer included in the status bar.
8. Two new commands – Chamferedge and Filletedge – allow
modifications to chamfers and fillets.
9. 3D materials enhancements. New Materials Browser and Materials
Editor palettes. Materials can be selected for assigning to 3D objects
or can be dragged on the objects for assigning.
10. A larger number of materials available from several different folders.
11. Materials can be selected from other Autodesk software such as Maya
or 3D Studio Max.
12. 3D ribbon reorganised in the 3D Modeling workspace.
System requirements for running AutoCAD 2011
Note: There are two editions of AutoCAD 2011 – 32 bit and 64 bit
editions.
Operating system: Windows XP Professional, Windows XP Professional
(64 Edition), Windows XP Home Edition, Windows 2000 or Windows
Vista 32 bit, Windows Vista 64 bit, Windows 7.
Microsoft Internet Explorer 7.0.
Processor: Pentium III 800 MHz or equivalent.
Ram: At least 128 MB.
Monitor screen: 1024 768 VGA with True Colour as a minimum.
Hard disk: A minimum of 300 MB.
Graphics card: An AutoCAD certified graphics card. Details can be found
on the web page AutoCAD Certified Hardware XML Database.
Appendix A
List of tools
421
Appendix A 422 Introduction to AutoCAD 2011
Introduction
AutoCAD 2011 allows the use of over 1000 commands (or tools). A
selection of the most commonly used from these commands (tools) is
described in this appendix. Some of the commands described here have not
been used in this book, because this book is an introductory text designed
to initiate readers into the basic methods of using AutoCAD 2011. It is
hoped the list will encourage readers to experiment with those tools not
described in the book. The abbreviations for tools which have them are
included in brackets after the tool name. Tool names can be entered at the
command line in upper or lower case.
A list of 2D commands is followed by a listing of 3D commands. Internet
commands are described at the end of this listing. It must be remembered
that not all of the tools available in AutoCAD 2011 are shown here.
The abbreviations for the commands can be found in the file acad.pgp
from the folder: C:\Autodesk\AutoCAD_2011_English_Win_32bit_
SLD\x86\acad\en-us\Acad\Program Files\Root\UserDataCache\
Support.
Not all of the commands have abbreviations.
2D commands
About – Brings the About AutoCAD bitmap on screen
Appload – Brings the Load/Unload Applications dialog to screen
Adcenter (dc) – Brings the DesignCenter palette on screen
Align (al) – Aligns objects between chosen points
Arc (a) – Creates an arc
Area – States in square units of the area selected from a number of points
Array (ar) – Creates Rectangular or Polar arrays in 2D
Ase – Brings the dbConnect Manager on screen
Attdef – Brings the Attribute Definition dialog on screen
Attedit – Allows editing of attributes from the Command line
Audit – Checks and fixes any errors in a drawing
Autopublish – Creates a DWF file for the drawing on screen
Bhatch (h) – Brings the Boundary Hatch dialog on screen
Block – Brings the Block Definition dialog on screen
Bmake (b) – Brings the Block Definition dialog on screen
Bmpout – Brings the Create Raster File dialog
Boundary (bo) – Brings the Boundary Creation dialog on screen
Break (br) – Breaks an object into parts
List of tools 423Appendix A
Cal – Calculates mathematical expressions
Chamfer (cha) – Creates a chamfer between two entities
Chprop (ch) – Brings the Properties window on screen
Circle (c) – Creates a circle
Copytolayer – Copies objects from one layer to another
Copy (co) – Creates a single or multiple copies of selected entities
Copyclip (CtrlC) – Copies a drawing or part of a drawing for inserting
into a document from another application
Copylink – Forms a link between an AutoCAD drawing and its
appearance in another application such as a word processing package
Customize – Brings the Customize dialog to screen, allowing the
customisation of toolbars, palettes, etc.
Dashboard – Has the same action as Ribbon
Dashboardclose – Closes the Ribbon
Ddattdef (at) – Brings the Attribute Definition dialog to screen
Ddatte (ate) – Edits individual attribute values
Ddcolor (col) – Brings the Select Color dialog on screen
Ddedit (ed) – The Text Formatting dialog box appears on selecting text
Ddim (d) – Brings the Dimension Style Manager dialog box on screen
Ddinsert (i) – Brings the Insert dialog on screen
Ddmodify – Brings the Properties window on screen
Ddosnap (os) – Brings the Drafting Settings dialog on screen
Ddptype – Brings the Point Style dialog on screen
Ddrmodes (rm) – Brings the Drafting Settings dialog on screen
Ddunits (un) – Brings the Drawing Units dialogue on screen
Ddview (v) – Brings the View Manager on screen
Del – Allows a file (or any file) to be deleted
Dgnexport – Creates a MicroStation V8 dgn file from the drawing on
screen
Dgnimport – Allows a MicroStation V8 dgn file to be imported as an
AutoCAD dwg file
Dim – Starts a session of dimensioning
Dimension tools – The Dimension toolbar contains the following tools –
Linear, Aligned, Arc Length, Ordinate, Radius, Jogged, Diameter,
Angular, Quick Dimension, Baseline, Continue, Quick Leader,
Tolerance, Center Mark, Dimension Edit, Dimension Edit Text,
Update and Dimension Style
Dim1 – Allows the addition of a single addition of a dimension to a
drawing
Dist (di) – Measures the distance between two points in coordinate units
Distantlight – Creates a distant light
Divide (div) – Divides and entity into equal parts
Donut (do) – Creates a donut
Appendix A 424 Introduction to AutoCAD 2011
Dsviewer – Brings the Aerial View window on screen
Dtext (dt) – Creates dynamic text. Text appears in drawing area as it is
entered
Dxbin – Brings the Select DXB File dialog on screen
Dxfin – Brings the Select File dialog on screen
Dxfout – Brings the Save Drawing As dialog on screen
Ellipse (el) – Creates an ellipse
Erase (e) – Erases selected entities from a drawing
Exit – Ends a drawing session and closes AutoCAD 2009
Explode (x) – Explodes a block or group into its various entities
Explorer – Brings the Windows Explorer on screen
Export (exp) – Brings the Export Data dialog on screen
Extend (ex) – To extend an entity to another
Fillet (f) – Creates a fillet between two entities
Filter – Brings the Object Selection Filters dialog on screen
Gradient – Brings the Hatch and Gradient dialog on screen
Group (g) – Brings the Object Grouping dialog on screen
Hatch – Allows hatching by the entry responses to prompts
Hatchedit (he) – Allows editing of associative hatching
Help – Brings the AutoCAD 2009 Help: User Documentation dialog on
screen
Hide (hi) – To hide hidden lines in 3D models
Id – Identifies a point on screen in coordinate units
Imageadjust (iad) – Allows adjustment of images
Iimageattach (iat) – Brings the Select Image File dialog on screen
Imageclip – Allows clipping of images
Import – Brings the Import File dialog on screen
Insert (i) – Brings the Inert dialog on screen
Iinsertobj – Brings the Insert Object dialog on screen
Isoplane (Ctrl/E) – Sets the isoplane when constructing an isometric
drawing
Join (j) – Join lines which are in line with each other or arcs which are
from the same centre point
Laycur – Changes layer of selected objects to current layer
Laydel – Deletes and purges a layer with its contents
Layer (la) – Brings the Layer Properties Manager dialog on screen
Layout – Allows editing of layouts
Lengthen (len) – Lengthens an entity on screen
Limits – Sets the drawing limits in coordinate units
Line (l) – Creates a line
Linetype (lt) – Brings the Linetype Manager dialog on screen
List (li) – Lists in a text window details of any entity or group of entities
selected
List of tools 425Appendix A
Load – Brings the Select Shape File dialog on screen
Ltscale (lts) – Allows the linetype scale to be adjusted
Measure (me) – Allows measured intervals to be placed along entities
Menu – Brings the Select Customization File dialog on screen
Menuload – Brings the Load/Unload Customizations dialog on screen
Mirror (mi) – Creates an identical mirror image to selected entities
Mledit – Brings the Multiline Edit Tools dialog on screen
Mline (ml) – Creates mlines
Mlstyle – Brings the Multiline Styles dialog on screen
Move (m) – Allows selected entities to be moved
Mslide – Brings the Create Slide File dialog on screen
Mspace (ms) – When in PSpace changes to MSpace
Mtext (mt or t) – Brings the Multiline Text Editor on screen
Mview (mv) – To make settings of viewports in Paper Space
Mvsetup – Allows drawing specifications to be set up
New (CtrlN) – Brings the Select template dialog on screen
Notepad – For editing files from the Windows Notepad
Offset (o) – Offsets selected entity by a stated distance
Oops – Cancels the effect of using Erase
Open – Brings the Select File dialog on screen
Options – Brings the Options dialog to screen
Ortho – Allows ortho to be set ON/OFF
Osnap (os) – Brings the Drafting Settings dialog to screen
Pagesetup – Brings either the Page Setup Manager on screen
Pan (p) – Drags a drawing in any direction
Pbrush – Brings Windows Paint on screen
Pedit (pe) – Allows editing of polylines. One of the options is Multiple
allowing continuous editing of polylines without closing the command
Pline (pl) – Creates a polyline
Plot (CtrlP) – Brings the Plot dialog to screen
Point (po) – Allows a point to be placed on screen
Polygon (pol) – Creates a polygon
Polyline (pl) – Creates a polyline
Preferences (pr) – Brings the Options dialog on screen
Preview (pre) – Brings the print/plot preview box on screen
Properties – Brings the Properties palette on screen
Psfill – Allows polylines to be filled with patterns
Psout – Brings the Create Postscript File dialog on screen
Purge (pu) – Purges unwanted data from a drawing before saving to file
Qsave – Saves the drawing file to its current name in AutoCAD 2009
Quickcalc (qc) – Brings the QUICKCALC palette to screen
Quit – Ends a drawing session and closes down AutoCAD 2009
Ray – A construction line from a point
Appendix A 426 Introduction to AutoCAD 2011
Recover – Brings the Select File dialog on screen to allow recovery of
selected drawings as necessary
Recoverall – Repairs damaged drawing
Rectang (rec) – Creates a pline rectangle
Redefine – If an AutoCAD command name has been turned off by
Undefine, Redefine turns the command name back on
Redo – Cancels the last Undo
Redraw (r) – Redraws the contents of the AutoCAD 2009 drawing area
Redrawall (ra) – Redraws the whole of a drawing
Regen (re) – Regenerates the contents of the AutoCAD 2009 drawing area
Regenall (rea) – Regenerates the whole of a drawing
Region (reg) – Creates a region from an area within a boundary
Rename (ren) – Brings the Rename dialog on screen
Revcloud – Forms a cloud-like outline around objects in a drawing to
which attention needs to be drawn
Ribbon – Brings the ribbon on screen
Ribbonclose – Closes the ribbon
Save (CtrlS) – Brings the Save Drawing As dialog box on screen
Saveas – Brings the Save Drawing As dialog box on screen
Saveimg – Brings the Render Output File dialog on screen
Scale (sc) – Allows selected entities to be scaled in size – smaller or larger
Script (scr) – Brings the Select Script File dialog on screen
Setvar (set) – Can be used to bring a list of the settings of set variables
into an AutoCAD Text window
Shape – Inserts an already loaded shape into a drawing
Shell – Allows MS-DOS commands to be entered
Sketch – Allows freehand sketching
Solid (so) – Creates a filled outline in triangular parts
Spell (sp) – Brings the Check Spelling dialog on screen
Spline (spl) – Creates a spline curve through selected points
Splinedit (spe) – Allows the editing of a spline curve
Status – Shows the status (particularly memory use) in a Text window
Stretch (s) – Allows selected entities to be stretched
Style (st) – Brings the Text Styles dialog on screen
Tablet (ta) – Allows a tablet to be used with a pointing device
Tbconfig – Brings the Customize dialog on screen to allow configuration
of a toolbar
Text – Allows text from the Command line to be entered into a drawing
Thickness (th) – Sets the thickness for the Elevation command
Tilemode – Allows settings to enable Paper Space
Tolerance – Brings the Geometric Tolerance dialog on screen
Toolbar (to) – Brings the Customize User Interface dialog on screen
Trim (tr) – Allows entities to be trimmed up to other entities
List of tools 427Appendix A
Type – Types the contents of a named file to screen
UCS – Allows selection of UCS (User Coordinate System) facilities
Undefine – Suppresses an AutoCAD command name
Undo (u) (CtrlZ) – Undoes the last action of a tool
View – Brings the View dialog on screen
Vplayer – Controls the visibility of layers in Paperspace
Vports – Brings the Viewports dialog on screen
Vslide – Brings the Select Slide File dialog on screen
Wblock (w) – Brings the Create Drawing File dialog on screen
Wmfin – Brings the Import WMF dialog on screen
Wipeout – Forms a polygonal outline within which all crossed parts of
objects are erased
Wmfopts – Brings the WMF in Options dialog on screen
Wmfout – Brings the Create WMF File dialog on screen
Xattach (xa) – Brings the Select Reference File dialog on screen
Xline – Creates a construction line
Xref (xr) – Brings the Xref Manager dialog on screen
Zoom (z) – Brings the zoom tool into action
3D commands
3darray – Creates an array of 3D models in 3D space
3dface (3f) – Creates a 3- or 4-sided 3D mesh behind which other features
can be hidden
3dmesh – Creates a 3D mesh in 3D space
3dcorbit – Allows methods of manipulating 3D models on screen
3ddistance – Allows the controlling of the distance of 3D models from the
operator
3dfly – Allows walkthroughs in any 3D plane
3dforbit – Controls the viewing of 3D models without constraint
3dmove – Shows a 3D move icon
3dorbit (3do) – Allows a continuous movement and other methods of
manipulation of 3D models on screen
3dorbitctr – Allows further and a variety of other methods of
manipulation of 3D models on screen
3dpan – Allows the panning of 3D models vertically and horizontally on
screen
3drotate – Displays a 3D rotate icon
3dsin – Brings the 3D Studio File Import dialog on screen
3dsout – Brings the 3D Studio Output File dialog on screen
3ddwf – Brings up the Export 3D DWF dialog
Appendix A 428 Introduction to AutoCAD 2011
3dwalk – Starts walk mode in 3D
anipath – Opens the Motion Path Animation dialog
Align – Allows selected entities to be aligned to selected points in 3D
space
Ameconvert – Converts AME solid models (from Release 12) into
AutoCAD 2000 solid models
Box – Creates a 3D solid box
Cone – Creates a 3D model of a cone
convertoldlights – Converts lighting from previous releases to AutoCAD
2009 lighting
convertoldmaterials – Converts materials from previous releases to
AutoCAD 2009 materials
convtosolid – Converts plines and circles with thickness to 3D solids
convtosurface – Converts objects to surfaces
Cylinder – Creates a 3D cylinder
Dducs (uc) – Brings the UCS dialog on screen
Edgesurf – Creates a 3D mesh surface from four adjoining edges
Extrude (ext) – Extrudes a closed polyline
Flatshot – Brings the Flatshot dialog to screen
Freepoint – Point light created without settings
Freespot – Spot light created without settings
Helix – Construct a helix
Interfere – Creates an interference solid from selection of several solids
Intersect (in) – Creates an intersection solid from a group of solids
Light – Enables different forms of lighting to be placed in a scene
Lightlist – Opens the Lights in Model palette
Loft – Activates the Loft command
Materials – Opens the Materials palette
Matlib – Outdated instruction
Mirror3d – Mirrors 3D models in 3D space in selected directions
Mview (mv) – When in PSpace brings in MSpace objects
Pface – Allows the construction of a 3D mesh through a number of
selected vertices
Plan – Allows a drawing in 3D space to be seen in plan (UCS World)
Planesurf – Creates a planar surface
Pointlight – Allows a point light to be created
Pspace (ps) – Changes MSpace to PSpace
Pyramid – Creates a pyramid
Renderpresets – Opens the Render Presets Manager dialog
Renderwin – Opens the Render window
Revolve (rev) – Forms a solid of revolution from outlines
Revsurf – Creates a solid of revolution from a pline
Rmat – Brings the Materials palette on screen
List of tools 429Appendix A
Rpref (rpr) – Opens the Advanced Render Settings palette
Section (sec) – Creates a section plane in a 3D model
Shade (sha) – Shades a selected 3D model
Slice (sl) – Allows a 3D model to be cut into several parts
Solprof – Creates a profile from a 3D solid model drawing
Sphere – Creates a 3D solid model sphere
Spotlight – Creates a spotlight
Stlout – Saves a 3D model drawing in ASCII or binary format
Sunproperties – Opens the Sun Properties palette
Torus (tor) – Allows a 3D torus to be created
Ucs – Allows settings of the UCS plane
–render – Can be used to make rendering settings from the command line.
Note the hyphen () must precede render
Sweep – Creates a 3D model from a 2D outline along a path
Tabsurf – Creates a 3D solid from an outline and a direction vector
Ucs – Allows settings of the UCS plane
Union (uni) – Unites 3D solids into a single solid
View – Creates view settings for 3D models
Visualstyles – Opens the Visual Styles Manager palette
Vpoint – Allows viewing positions to be set from x,y,z entries
Vports – Brings the Viewports dialog on screen
Wedge (we) – Creates a 3D solid in the shape of a wedge
Xedges – Creates a 3D wireframe for a 3D solid
Internet tools
Etransmit – Brings the Create Transmittal dialog to screen
Publish – Brings the Publish dialog to screen
Appendix B
Some set variables
431
Appendix B 432 Introduction to AutoCAD 2011
Introduction
AutoCAD 2011 is controlled by a large number of set variables (over 770
in number), the settings of many of which are determined when making
entries in dialogs. Some are automatically set with clicks on tool icons.
Others have to be set at the command line. Some are read-only variables
which depend upon the configuration of AutoCAD 2011 when it originally
loaded into a computer (default values). Only a limited number of the
variables are shown here.
A list of those set variables follows which are of interest in that they often
require setting by entering figures or letters at the command line. To set a
variable, enter its name at the command line and respond to the prompts
which arise.
To see all set variables, enter set (or setvar) at the command line:
Command:enter set right-click
SETVAR Enter variable name or ?: enter ?
Enter variable name to list <*>: right-click
And an AutoCAD Text Window opens showing a list of the first of the set
variables. To continue with the list press the Return key when prompted
and at each press of the Return key, another window opens.
To see the settings needed for a set variable enter the name of the variable
at the command line, followed by pressing the F1 key which brings up
a Help screen, click the search tab, followed by entering set variables in
the Ask field. From the list then displayed the various settings of all set
variables can be read.
Some of the set variables
ANGDIR – Sets angle direction. 0 counterclockwise; 1 clockwise
APERTURE – Sets size of pick box in pixels
AUTODWFPUBLISH – Sets Autopublish on or off
BLIPMODE – Set to 1 marker blips show; set to 0 no blips
COMMANDLINE – Opens the command line palette
COMMANDLINEHIDE – Closes the command line palette
COPYMODE – Sets whether Copy repeats
Some set variables 433Appendix B
Note
DIM variables – There are over 70 variables for setting dimensioning,
but most are in any case set in the Dimension Styles dialog or as
dimensioning proceeds. However one series of the Dim variables may
be of interest
DMBLOCK – Sets a name for the block drawn for an operator’s own
arrowheads. These are drawn in unit sizes and saved as required
DIMBLK1 – Operator’s arrowhead for first end of line
DIMBLK2 – Operator’s arrowhead for other end of line
DRAGMODE – Set to 0 no dragging; set to 1 dragging on; set to 2
automatic dragging
DRAG1 – Sets regeneration drag sampling. Initial value is 10
DRAG2 – Sets fast dragging regeneration rate. Initial value is 25
FILEDIA – Set to 0 disables Open and Save As dialogs; set to 1 enables
these dialogs
FILLMODE – Set to 0 hatched areas are filled with hatching; set to 0
hatched areas are not filled; and set to 0 and plines are not filled
GRIPS – Set to 1 and grips show; set to 0 and grips do not show
LIGHTINGUNITS – Set to 1 (international) or 2 (USA) for photometric
lighting to function
MBUTTONPAN – Set to 0 no right-click menu with the Intellimouse; set
to 1 Intellimouse right-click menu on
MIRRTEXT – Set to 0 text direction is retained; set to 1 text is mirrored
NAVVCUBE – Sets the ViewCube on/off
NAVVCUBELOCATION – Controls the position of the ViewCube
between top right (0) and bottom left (3)
NAVVCUBEOPACITY – Controls the opacity of the ViewCube from 0
(hidden) to 100 (dark)
Appendix B 434 Introduction to AutoCAD 2011
NAVVCUBESIZE – Controls the size of the ViewCube between 0 (small)
and 2 (large)
PELLIPSE – Set to 0 creates true ellipses; set to 1 polyline ellipses
PERSPECTIVE – Set to 0 places the drawing area into parallel
projection; set to 1 places the drawing area into perspective projection
PICKBOX – Sets selection pick box height in pixels
PICKDRAG – Set to 0 selection windows picked by two corners; set to 1
selection windows are dragged from corner to corner
RASTERPREVIEW – Set to 0 raster preview images not created with
drawing; set to 1 preview image created
SHORTCUTMENU – For controlling how right-click menus show:
0 all disabled; 1 default menus only; 2 edit mode menus; 4 command mode
menus; 8 command mode menus when options are currently available.
Adding the figures enables more than one option
SURFTAB1 – Sets mesh density in the M direction for surfaces generated
by the Surfaces tools
SURFTAB2 – Sets mesh density in the N direction for surfaces generated
by the Surfaces tools
TEXTFILL – Set to 0 True Type text shows as outlines only; set to 1 True
Type text is filled
TiILEMODE – Set to 0 Paperspace enabled; set to 1 tiled viewports in
Modelspace
TOOLTIPS – Set to 0 no tool tips; set to 1 tool tips enabled
TPSTATE – Set to 0 and the Tool Palettes window is inactive; set to 1 and
the Tool Palettes window is active
TRIMMODE – Set to 0 edges not trimmed when Chamfer and Fillet are
used; set to 1 edges are trimmed
UCSFOLLOW – Set to 0 new UCS settings do not take effect; set to 1
UCS settings follow requested settings
UCSICON – Set OFF UCS icon does not show; set to ON it shows
Appendix C
Ribbon panel tool icons
435
appendix C 436 Introduction to AutoCAD 2011
Introduction
The ribbon panels shown are those which include tools described in the
chapters of this book. Panels and tools which have not been used in the
construction of illustrations in the book have not been included. If a tool
in a panel has not been described or used in this book, the icon remains
unnamed in the illustrations below. Where flyouts from a panel include
tools icons, the flyouts have been included with the panels. Flyouts appear
when an arrow to the right of the panel name is clicked. Where the names
of tool icons have been included in the panels, the names have not been
added to the illustrations as labels being deemed unnecessary.
2D Drafting and Annotation ribbon
Fig. A3.1 The Home/Draw panel Fig. A3.2 The Home/Modify panel
Fig. A3.3 The Home/Draw panel flyout Fig A3.4 The Home/Modify panel flyout
Ribbon panel tool icons 437appendix C
Fig. A3.5 The Home/Layers panel with the Layers drop-down menu
Fig. A3.6 The Annotate/Dimensions panel
Fig. A3.7 The View/Views panel
438 Introduction to AutoCAD 2011
appendix C
Fig. A3.8 The Parametric/Dimensions panel Fig. A3.9 The View/Navigate panel
Fig. A3.10 The View/Palettes panel
Fig. A3.11 The View/Visual Styles panel
Ribbon panel tool icons 439appendix C
Fig. A3.12 The View/Viewports panel
Fig. A3.13 The View/Coordinates panel
Fig. A3.14 The Output/Plot panel
Fig. A3.15 The Output/Export to DWF/PDF panel
440 Introduction to AutoCAD 2011
3D Modeling ribbon
appendix C Fig. A3.17 The Home/Solid Editing panel
Fig. A3.16 The Home/Modeling panel and its
flyout
Fig. A3.18 The Home/Modify panel Fig. A3.19 The Home/Modify flyout
Fig. A3.20 The Solid/Primitive panel
Ribbon panel tool icons 441
Fig. A3.21 The Solid/Solid panel Fig. A3.22 The Solid/Solid Editing panel
appendix C
Fig. A3.23 The Solid Boolean panel
Fig. A3.24 The Render/Lights panel
Fig. A3.25 The Render/Lights flyout
appendix C 442 Introduction to AutoCAD 2011
Fig. A3.26 The Render/Materials panel
Fig. A3.27 The Render/Render panel
Fig. A3.28 The Render/Render flyout
Author Query
{AUQ1} Please confirm the naming of figure cross-references as Figure
A3.1, A3.2, etc.
Index
0-9, and Symbols Absolute coordinate entry, 33 435
*.bmp, 197 Acadiso.dwt, 18, 272
*.dwt, 17 Advanced hatching, 173
*.dxf, 195 Advanced Render Settings palette, 300
2D coordinates, 15 Aerial View window, 84
2D Drafting & Annotation workspace, 4, 28 Aligned dimensions, 134
2D objects in 3D space, 354 All zoom, 82
2D outlines for 3D drawings, 229 Allow/Disallow Dynamic UCS, 14
2P, 38 Angular dimensions, 138
3D Array tool, 276 Annotate/Dimensions panel, 132, 135
3D Basics ribbon, 4, 224 Annotate/Text panel, 146, 148
3D Basics ribbon panels, 225 Annotation panel, 23
3D coordinates, 15 Application Status Bar Menu, 15
3D Mirror tool, 278 Applying a Brick material, 296
3D model libraries, 270 Applying a Metal material, 296
3D Modeling, 4, 223, 258, 291 Applying a Wood material, 297
3D models of building, 332 Applying materials, 293
3D Navigate, 236, 242 Arc Length tool, 141
3D Navigate drop-down menu, 346 Arc tool, 51
3D Navigate/Front view, 279, 282 Array dialog, 105
3D Navigate/SW Isometric view, 277, 280 Array tool, 105
3D Navigate/Top view, 281 Assign to Selection, 295
3D Navigation, 247 Assigning materials, 307
3D Navigation/Top view, 304 Associative hatching, 170
3D Operations sub-menu, 278 Attach External Reference dialog,
3D Rotate tool, 280
3D Space, 346 201
3D Studio, 199 Attach Image dialog, 197, 386
3D Surface, 286 Auto-hide icon, 9
3D template, 292 AutoCAD-reasons for using, 414
3dacadiso.dwt, 291, 304, 377 AutoCAD-system requirements, 417
3dmove tool, 397 AutoCAD 2011 enhancements, 416
3drotate tool, 397 AutoCAD 2011 in designing, 414
3dscale tools, 397 AutoCAD Classic workspace, 21, 50
3P, 38 AutoCAD coordinate system, 15
3point tool, 351 AutoCAD Help web page, 411
3point UCS, 354 AutoCAD Message window, 149
AutoCAD shortcut, 4
A AutoCAD SHX fonts, 146
Abbreviations for dimensions, 136 AutoCAD Text Window, 144
Abbreviations for Modify tools, 124 AutoCAD window Close button, 30
Autodesk Design Review window, 216
436 Index Counterclockwise, 33
Create Camera tool, 319
B Create Sheet Set dialogs, 210
Background dialog, 303 Create tool, 178, 270
Block Definition dialog, 179 Create Transmittal dialog, 409
Block panel, 23 Creating 3D model libraries, 270
Blocks, 177 Crossing window, 40, 115
Box tool, 238 Ctrl 9, 61
Break tool, 116 Cursor hairs, 9
Browse for Drawing File dialog, 187 Customize Use Interface dialog, 5, 25
Building drawing, 327 Cylinder tool, 239, 274
Buttons, 12, 26
D
C Data exchange format file, 195
Calling tools, 50, 97 Ddedit, 147
Camera, 318 Default Distant Lighting, 306
Camera lenses, 323 Default lighting, 300
Camera/Swivel tool, 321 Default rotation, 110
Center zoom, 83 Default Template, 291
Centre lines, 153 Deferred Tangent, 38
Chamfer tool, 121, 242 Design chart, 415
Changing UCS planes, 349 Design Web Format, 214
Check boxes, 13 DesignCenter, 9, 181, 188, 270
Check Spelling dialog, 148 Designing-using AutoCAD, 414
Checking spelling, 147 Dgnexport, 202
Circle tool, 36 Dgnimport, 202
Circle tool icon, 5 Dialogs, 11
Classic workspace, 4 Digitiser, 8
Clipboard, 192 Dimension style, 87
Clipboard panel, 23 Dimension Style Manager, 88
Close button of AutoCAD window, 30 Dimension tolerances, 142
Close dialog button, 12 Dimension toolbar, 132
Color Faces tool, 376 Dimensioning, 66
Colour Gradient hatching, 171 Dimensions, 153
Command line, 75 Dimensions abbreviations, 136
Command line dimensions, 136 Dimensions, Aligned, 134
Command palette, 5, 20 Dimensions, Angular, 138
Command prompt, 20 Dimensions drop-down menu, 132
Commandlinehide, 61 Dimensions from command line, 135
Conceptual shading, 278, 280, 298, 321, 338 Dimensions, horizontal, 136
Cone tool, 239 Dimensions, Leader, 139
Coordinate points, 33 Dimensions, Linear, 133
Coordinate system, 16 Dimensions, Radius, 135
Copy tool, 100, 192 Dimensions style, 88
Copy Clip tool, 192 Dimensions Style Manager dialog, 142
Copy faces tool, 375 Dimensions, Text Edit, 140
Copy Link tool, 192 Dimensions, vertical, 136
Copy with base Point, 192
Copying, 192
Display menu of Options dialog, 9 Index 437
Distant light, 300
Double-click, 26 F9 key, 56
Drafting Settings dialog, 56, 61 Field, 75
Dragging, 26 File drop-down menu, 193, 407
Draw drop-down menu, 28, 50 File password, 406
Draw panel, 23 Fillet tool, 121, 242
Draw toolbar, 22, 180 First angle projection, 154
Drawing templates, 17, 86 Floor layouts, 330, 331
Drawing Units dialog, 19, 307 Flyout, 20
Drop-down menus, 23 Four: Equal viewports, 259, 261, 170, 37
Dsviewer, 84 Four: Left viewports, 263
DWF, 214 Free Orbit tool, 310
DXF file, 195 Front view, 152
DYN, 60 Full ribbon, 23
DYN, 68 Function keys, 14
Dynamic Input, 14, 50, 60, 225, 245, 284
Dynamic zoom, 83 G
Generic lighting, 301
E Generic Lights palette, 306
Edge Surface tool, 357 Grid, 18, 286
Edgesurf tool, 357 Grid Display, 14, 56
Ellipse tool, 53, 160 Grid Display, 56
Emailing drawings, 406 Grid spacing, 17
Encapsulated Postscript file, 193
End views, 152 H
Enhancements in AutoCAD 2011, 416 Hatch, 282
Entries in command palette, 20 Hatch and Gradient dialog, 169
Eps files, 192 Hatch Creation Boundaries panel, 158, 168
Erase tool, 38, 100 Hatch Creation Properties panel, 168
eTransmit, 409 Hatch Creation ribbon, 156, 168
Explode tool, 100, 184 Hatch Creation/Options panel, 174
Export Data dialog, 193 Hatch Creation/Pattern panel, 157, 166
Extend tool, 119 Hatch patterns, 166
Extents zoom, 83 Hatch tool, 156, 168
External References, 199 Hatching, 155, 165
External References Palette icon, 386 Hatching, Advanced, 173
Extrude, 333 Hatching, Associative, 171
Extrude Faces tool, 371 Hatching sections, 167
Extrude tool, 231, 286 Hatching, Text, 174
Extrude tool, 286 Helices, 287
Helix tool, 284
F Help, 409
F3 key, 38 Hidden lines, 153
F3 key, 56 Home View/Conceptual visual style, 349
F7 key, 56 Home/Annotation panel, 68
F9 key, 29 Home/Block panel, 178
Home/Clipboard panel, 192
Home/Create panel, 131, 227, 235, 238, 246
438 Index
Home/Draw panel, 5, 23, 28, 41, 50, 69, 168, Library of house plan symbols, 331
229, 284 Lighting-Viewport Lighting Mode dialog, 305
Lighting buttons, 300
Home/Edit panel, 230, 239 Lightingunits variable, 301
Home/Layers & View panel, 226 Lights in Model palette, 307
Home/Layers panel, 135, 152 Lights tools, 300
Home/Modeling panel, 243, 248 Limits, 18
Home/Modify panel, 38, 71, 100, 184, 243, 271, Limits Imperial, 95
Line tool, 29
275, 277, 280, 352 Linear dimensions, 133
Home/Solid Editing panel, 218, 282, 370, 376 Lineweight, 92
Home/View panel, 271, 315 Loft tool, 248
Home/View panel, 271
Horizontal dimensions, 136 M
House plan symbols, 331 Major axis, 53
House section, 331 Materials Open File dialog, 297
House views, 330 Material attachments, 339
Hatch Creation/Properties panel, 157 Material Browser palette, 293
Materials Browser palette, 308, 322
I Materials Editor palette, 298
Imperial dimensions, 95, 133 Maximize ribbon, 23
Importing files, 202 MDE, 204
Initial Setup, 4 Memory stick, 56
Insert Block panel, 270 Menu Browser dialog, 196
Insert Block tool, 180 Mesh Modeling/Primitives panel, 357
Insert dialog, 184 Mesh tools, 397
Insert drop-down menu, 197 Metric dimensions, 133
Inserting 3D blocks, 270 Microsoft Word, 192
Inserting blocks, 179 Mimimize ribbon, 23
Inserts, 177 Minor axis, 53
Intensity factor, 307 Mirror tool, 102
Isolines, 370 Mirrtext variable, 104
Isometric circle, 160 Model button, 389
Isometric drawing, 158 Model Space, 310
Isometric Snap, 159 Modify Dimension Style dialog, 89
Isoplanes, 159 Modify drop-down menu, 278
Modify panel, 23
J Modify tool abbreviations, 124
Jogged tool, 141 Modify toolbar, 100
Join tool, 118 Modify tools, 99
Modifying materials, 297
L Mouse, 8
Layer Properties icon, 226 Mouse pick button, 8
Layer Properties Manager palette, 91, 227, 332, Mouse return button, 8
Mouse wheel, 8, 86
336 Move Faces tool, 372
Layers, 87 Move icon, 9
Layers panel, 3, 23
Layout1 format, 210
Leader dimensions, 139
Left-click, 26
Move tool, 109, 271, 281 Index 439
Multiline Text, 144
Multiline Text, 146 Paper button, 391
Multiple copy, 101 Paper Space, 18, 310, 315
Multiple Design Environment, 204 Password dialog, 406
Multiple Polyline Edit, 73 Pasting, 192
Multiple View Plot preview, 314 Pedit, 71, 315
Pellipse, 74
N Photometric Distant Lights dialog, 306
Navigation Wheel, 395 Pick, 26
Navvcubedisplay variable, 284 Pick box, 9
New button, 30 Pick button of mouse, 8
New Features Workshop, 410 Placing camera, 319
New Features Workshop web page, 412 Placing lights, 301
New icon, 17, 260 Plan views, 147
New Point Light icon, 305 Plines, 41
New Sheet Set icon, 210 Plot dialog, 313, 391
New View/Shot Properties dialog, 303 Plot Preview, 314, 392
Plot tool, 312
O Plot tool icon, 391
Object Snap, 14, 56 Point light, 300, 319
Object, 75 Point Light tool, 304
Object Linking and Embedding, 192 Polar array, 105
Object Snap abbreviations, 58 Polar Tracking, 14
Object Snap icons, 57 Polygon tool, 50, 69
Object Snap Tracking, 14 Polygonal viewports, 396
Object zoom, 83 Polyline Edit tool, 71
Offset Faces tool, 373 Polyline tool, 41, 262
Offset tool, 104 Polysolid tool, 227
OLE, 192 Popup list, 12, 75
Open icon, 12 Popup menu, 7
Options dialog, 4, 12, 75, 124, 293, 305 Preview area, 12
Orbit tool, 346 Previous zoom, 83
Ortho, 265 Primary Units dialog, 95
Ortho button, 35 Printing, 310
Ortho Mode, 14 Printing/plotting, 389
Orthographic projection, 152 Prompts, 33, 46
Osnaps, 134 Properties palette, 9, 307
Outlines and Regions, 230 Properties panel, 23
Output/Plot panel, 312 Pspace, 393
Publish icon, 214
P Publish Job in Progress button, 215
Page Setup-Layout1 dialog, 389 Publish to Web dialog, 407
Page Setup Manager dialog, 389 Purge dialog, 185
PageMaker, 193
Palettes, 9 Q
Pan tool, 85 QNEW, 293
Panel tabs, 23 QNEW, 4
Quick Access dialog, 8
440 Index S
Save As, 54, 93, 315
Quick Access menu, 55 Save Drawing As dialog, 54, 94, 315, 406
Quick Access toolbar, 12 Save icon, 19
Quick Access toolbar, 8, 12, 17, 25, 28, Saving drawings, 54
Scale tool, 111
40, 50 Scale zoom, 83
Quick Properties, 14 Scales, 328
Quick View Drawings button, 24 Section hatching, 156
Sectional view, 156, 167
R Security Options dialog, 406
Radio buttons, 13 Select Color dialog, 92, 298, 303
Radius Dimensions, 135 Select File dialog, 12, 315
Raster Images, 197, 386 Select Image File dialog, 197, 386
Realistic style, 334 Select Reference File dialog, 197, 201
Realistic visual style, 337 Select template dialog, 17, 30
Realtime zoom, 82 Selecting tools, 11
Reasons for using AutoCAD, 414 Selection windows, 124
Rectangle tool, 70 Set Variables, 74
Rectangular array, 105 Sheet Set Manager palette, 211, 220
Redo tool, 40 Sheet Sets, 209
Region tool, 229 Shortcutmenu variable, 87, 91
Region tool, 355 Show/Hide Lineweight, 14
Regions, 230 Show Menu bar, 28, 50
Regular polygons, 75 Show/Hide Lineweight, 14
Relative coordinate entry, 33 SHX fonts, 146
Render dialogs, 299 Single Line Text, 144
Render Materials palette, 293 Site layout plan, 329
Render Presets, 339 Site plan, 328
Render Presets menu, 308 Sky background, 300
Render Region tool, 295, 309 Slice tool, 280
Render tools, 299 Slider, 13
Render/Camera panel, 319 Smooth Mesh tool, 397
Render/Lights panel, 307 Smooth Object tool, 397
Render/Materials palette, 293 Snap, 18, 29, 56, 265
Render/Render panel, 295, 299, 308 Snap, isometric, 159
Render/Sun & Location panel, 294 Snap Mode, 14, 56
Rendering, 291, 339 Snap Mode button, 29
Rendering background colour, 302 Snap spacing, 17
Return button of mouse, 8 Solid Editing tools, 370
Revolve tool, 235, 273 Solidcheck, 371
Ribbon, 23, 28 Specify DWF File dialog, 214
Ribbon Hatch Creation, 157 Spell Check icon, 148
Ribbon panels, 23 Spell checking, 147
Right-click, 26 Spelling tool, 148
Right-click menus, 26 Sphere tool, 239
Rotate tool, 110, 353
Rpref command, 304
Ruled Surface tool, 357
Rulesurf tool, 357, 359
Index 441
Spotlight, 300 Trim tool, 112, 160
Status bar, 13 True Type fonts, 146
Stretch tool, 114
Subtract tool, 239, 242, 263, 275 U
Sun lighting, 300 UCS, 346
Sun Status, 294, 339 UCS dialog, 353
Surface meshes, 358 UCS Face plane, 357
Surface tools, 357 UCS follow variable, 348
Surftab 1, 358 UCS icon, 347
Surftab 2, 358 UCS icon types, 348
Sweep tool, 246 UCS X view, 350
System requirements for AutoCAD 2011, 417 Ucsfollow, 347
Undo tool, 40
T Undock, 24
Tabs, 13 Union tool, 230, 337
Tabsurf tool, 357 Union tool, 275
Tabulated surface tool, 357 Units, 19
Tan tan radius, 38 USB drive, 56
Taper Faces tool, 374 User Coordinate system, 346
Template Definition dialog, 293 Utilities panel, 23
Template file, 93
Template Options dialog, 94 V
Text, 144, 153 Vertical dimensions, 136
Text Edit dimensions, 140 View/Visual Styles/Shades of Gray, 277
Text Formatting box, 146 View Coordinates panel, 353
Text Formatting dialog, 135 View drop-down menu, 82, 319, 320
Text in hatching, 174 View Manager, 302
Text style, 87 View Manager dialog, 304, 321
Text Style dialog, 87 View/Coordinates panel, 346, 351
Text Style manager dialog, 174 View/Coordinates panel, 351
Text styles, 145 View/Navigate panel, 82, 310, 395
Text symbols, 147 View/Palettes dialog, 181
The ViewCube, 283 View/Palettes panel, 200, 210
Third angle projection, 154 View/Palettes panel, 9, 210, 270, 386
Title bar, 12 View/View/Front, 274
Toggle, 14 View/View/Top, 274
Tolerances, Dimensions, 142 View/Viewports panel, 259
Tool abbreviations, 50 View/Views, 3D Navigation popup list, 282
Tool icons, 20, 26 View/Views panel, 273
Tool palettes, 10 View/Views/SW Isometric view, 276
Tool Palettes-All Palettes palette, 9, 301 View/Views/Visual Styles, X-Ray, 282
Tool panels, 5 View/Visual Style/Realistic style, 355
Tools, 20 View/Visual Styles panel, 264, 275
Tooltip, 7 View/Visual Styles/Shaded style, 277
Torus tool, 241 View/Visual Styles/Shaded with Edges, 276
Tracking, 35 View/Windows panel, 204
Transparent commands, 74 ViewCube, 283
442 Index
ViewCube/Front view, 332, 348, 370 Windows, 4
ViewCube/Isometric view, 281, 348, 355, 372, 388, Windows desktop, 4
Windows Paint, 388
393 Windows True Type fonts, 146
ViewCube/Isometric, 348 Workspace Settings menu, 258
ViewCube/Isometric, 349 Workspace Switching, 5
ViewCube/Right view, 370 Workspace Switching menu, 224
ViewCube/Top view, 286, 309, 334 Workspace Switching menu, 291
Viewport Systems, 259 WORLD UCS plane, 346
Viewports, 257 Write block dialog, 187
Viewports dialog, 260
Visual Styes/Conceptual, 240 X
Visual Style/Realistic, 239 X axis, 347
Visual Style/Shaded with Edges, 245 Xrefs, 199
Visual Styles/Conceptual, 237, 279, 310 x,y coordinates, 33
Visual Styles/Realistic, 234 XY Plane, 346
Visual Styles/Shades of Gray, 237 X,Y,Z, 15
Visual Styles/X-Ray, 241 XZ Plane, 346
W Y
Warning window, 30 Y axis, 347
Wblocks, 187 YZ Plane, 346
Web page, 407
Web Publishing, 408 Z
Wedge tool, 240 Z axis, 347
Wheel of mouse, 8 Z coordinate, 224
Window zoom, 83 Zoom, 8, 18, 66, 82, 97
1
2
3
4
5
6
7
8
9
10
11
The words you are searching are inside this book. To get more targeted content, please make full-text search by clicking here.
Modul JJ206 AutoCAD 1 (1)
Discover the best professional documents and content resources in AnyFlip Document Base.
Search
Modul JJ206 AutoCAD 1 (1)
- 1 - 50
- 51 - 100
- 101 - 150
- 151 - 200
- 201 - 250
- 251 - 300
- 301 - 350
- 351 - 400
- 401 - 450
- 451 - 458
Pages: