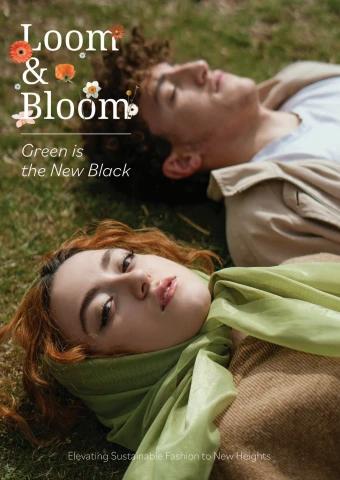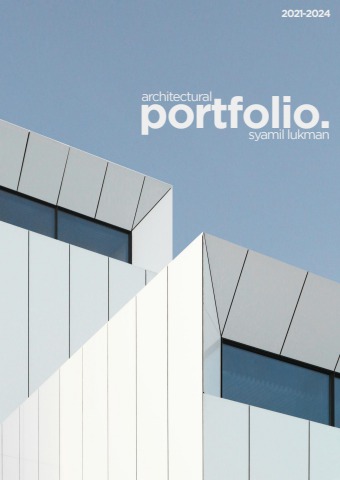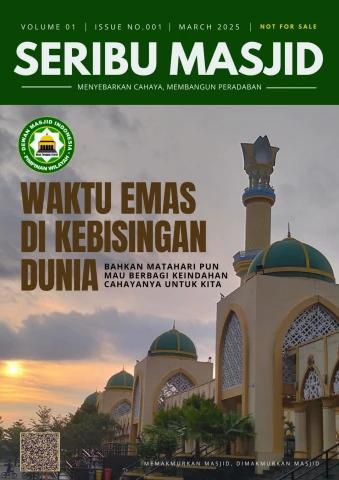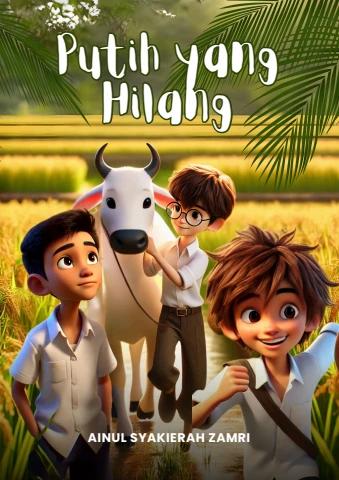252 Introduction to AutoCAD 20101
2. Fig. 12.44 shows a 3D model constructed from You will need to construct the outline and change
four polysolids which have been formed into it into a region before being able to change the
a union using the Union tool from the Home/ outline into a solid of revolution using the Revolve
Modify panel. The original polysolid was tool from the Home/Create panel. This is because
formed from a hexagon of edge length 30. the semi-elliptical part of the outline has been
The original polysolid was of height 40 and constructed using the Ellipse tool, resulting in
Width 5. Construct the union. part of the outline being a spline, which cannot be
acted upon by Polyline Edit to form a closed pline.
chapterc1h2apter 1
Fig. 12.44 Exercise 2 Fig. 12.46 Exercise 4
182
123. Fig. 12.45 shows the 3D model from Exercise 245
acted upon by the Presspull tool from the
78 104Home/Create panel.
With the 3D model from Exercise 2 on screen
and using the Presspull tool, construct the
3D model shown in Fig. 12.45. The distance of
the pull can be estimated.
R68 5R90
Fig. 12.45 Exercise 3 R150
2
4. Construct the 3D model of a wine glass
as shown in Fig. 12.46, working to the 6
dimensions given in the outline drawing 45
Fig. 12.47.
Fig. 12.47 Exercise 4 – outline drawing
InItnrtordoudcuicnigngAu3tDoCmAoDde2l0in1g0 253
5. Fig. 12.48 shows the outline from which a 7. Working to the dimensions given in Fig. 12.50
solid of revolution can be constructed. Using construct an extrusion of the plate to a height
the Revolve tool from the Home/Create of 5 units.
panel to construct the solid of revolution.
8. Working to the details given in the
6. Construct a 3D solid model of a bracket orthographic projection (Fig. 12.51),
working to the information given in Fig. 12.49. construct a 3D model of the assembly. After
1 85−"
−38 " 10" 1−38 "
Axis of revolution −14 " chapter 1c2hapter 1
Scale: 10:1
Fig. 12.48 Exercise 5 Pline for Revolve of Nozzle
R0.60" 0.25"
Ø0.30"
0.25" 1.20"
1.70" R0.60"
5.90" R0.60" 1.95"
5.30" 0.55"
3.15"
M0.50" 3.15" 0.45" 2.35" 0.25"
Fig. 12.49 Exercise 6
254 Introduction to AutoCAD 20101
chapterc1h2apter 1 250
80110
160
R50
Fig. 12.50 Exercise 7
Ø165
Ø20
Ø135
Ø40 Ø110 17.510
Fig. 12.51 Exercise 8
A 10 20 R2.5 2.5 2.5
Detail at A (Scale 2:1)
Ø55 160
11.5
20 5 10 30 R2.5
Ø80 B Detail at B (Scale 2:1)
constructing the pline outline(s) required for 10. Construct the cross sections as shown in the
the solid(s) of revolution, use the Revolve tool left-hand drawing of Fig. 12.54 working to
to form the 3D solid. suitable dimensions. From the cross sections
construct the lofts shown in the right-hand
9. Working to the polylines shown in Fig. 12.52 view. The lofts are topped with a sphere
construct the Sweep shown in Fig. 12.53. constructed using the Sphere tool.
InItnrtordoudcuicnigngAu3tDoCmAoDde2l0in1g0 255
10 155 15 155
15Path
50
Profile outline chapter 1c2hapter 1
Fig. 12.52 Exercise 9 – profile and path dimensions
Fig. 12.53 Exercise 9
Fig. 12.54 The cross sections for Exercise 10
Chapter 13
3D models in
viewports
Aim of this chapter
The aim of this chapter is to give examples of 3D solid models constructed in multiple view-
port settings.
257
chapter 13 258 Introduction to AutoCAD 2011
The 3D Modeling workspace
In Chapter 12 all 3D model actions were constructed in the 3D Basics
workspace. As shown in that chapter, a large number of different types of
3D models can be constructed in that workspace. In the following chapters
3D models will be constructed in the 3D Modeling workspace, brought
to screen with a click on 3D Modeling icon the Workspace Settings
menu (Fig. 13.1). The AutoCAD window assumes the selected workspace
settings (Fig. 13.2).
Fig. 13.1 Opening the 3D Modeling workspace
Fig. 13.2 The 3D Modeling workspace in SW Isometric view and Grid on
3D models in viewports 259 chap 3ter 13
If the 3D Modeling workspace is compared with the 3D Basics workspace
(Fig. 12.2, page 225) it will be seen that there are several new tabs which
when clicked bring changes in the ribbon with different sets of panels. In
Fig. 13.2 the menu bar is included. This need not be included if the operator
does not need the drop-down menus available from the menu bar.
Setting up viewport systems
One of the better methods of constructing 3D models is in different
multiple viewports. This allows what is being constructed to be seen from
a variety of viewing positions. To set up multiple viewports.
In the 3D Modeling workspace click New in the View/Viewports panel.
From the popup list which appears (Fig. 13.3) select Four: Equal. The
Four: Equal viewports layout appears (Fig. 13.4).
Fig. 13.3 Selecting
Four: Equal from the
View/Viewports popup
list
Fig. 13.4 The Four: Equal viewports layout
In Fig. 13.4 a simple 3D model has been constructed in the Four: Equal
viewport layout. It will be seen that each viewport has a different view of
the 3D model. Top right is an isometric view. Bottom right is a view from
the right of the model. Bottom left is a view from the left of the model.
chapter 13 260 Introduction to AutoCAD 2011
Top left is a view from the top of the model. Note that the front view
viewport is surrounded by a thicker line than the other three, which means
it is the current viewport. Any one of the four viewports can be made
current with a left-click within its boundary. Note also that three of the
views are in third angle projection.
When a viewport system has been opened it will usually be necessary
to make each viewport current in turn and Zoom and Pan to ensure that
views fit well within their boundaries.
If a first angle layout is needed it will be necessary to open the Viewports
dialog (Fig. 13.5) with a click on the New icon in the View/Viewports
panel (Fig. 13.6). First select Four: Equal from the Standard
viewports list; select 3D from the Setup popup menu; click in the top
right viewport and select Left in the Change View popup list; enter
first angle in the New name field. Change the other viewports as shown.
Save the settings with a click on the Named Viewports tab and enter the
required name for the setup in the sub-dialog which appears.
Fig. 13.5 The Viewports dialog set for a 3D first angle Four: Equal setting
3D models in viewports 261
Fig. 13.6 Selecting New from the View/Viewports panel chap 3ter 13
First example – Four: Equal viewports (Fig. 13.9)
Fig. 13.7 shows a two-view orthographic projection of a support. To
construct a Scale 1:1 third angle 3D model of the support in a Four Equal
viewport setting on a layer colour Blue:
1. Open a Four Equal viewport setting from the New popup list in the
View/Viewports panel (Fig. 13.3).
2. Click in each viewport in turn, making the selected viewport active, and
Zoom to 1.
Dimensions in millimetres DO NOT SCALE
R20
HOLE Ø40
Holes Ø20
30 30 20 160
10
30
160
30 60
Name: Scale: Date: Title:
A. Student 1.2
23.11.2005 Support 45/D
Fig. 13.7 First example – orthographic projection of the support
chapter 13 262 Introduction to AutoCAD 2011
3. Using the Polyline tool, construct the outline of the plan view of the
plate of the support, including the holes in the Top viewport (Fig. 13.5).
Note the views in the other viewports.
4. Call the Extrude tool from the Home/Modeling panel and extrude the
plan outline and the circles to a height of 20.
5. With Subtract from the Home/Solid Editing panel, subtract the holes
from the plate (Fig. 13.8).
Fig. 13.8 First example – the four viewports after Extrude and Subtract
6. Call the Box tool and in the centre of the plate construct a box of
Width60, Length60 and Height30.
7. Call the Cylinder tool and in the centre of the box construct a cylinder
of Radius20 and of Height30.
8. Call Subtract and subtract the cylinder from the box.
9. Click in the Right viewport, with the Move tool, move the box and its
hole into the correct position with regard to the plate.
10. With Union, form a union of the plate and box.
11. Click in the Front viewport and construct a triangle of one of the webs
attached between the plate and the box. With Extrude, extrude the
triangle to a height of 10. With the Mirror tool, mirror the web to the
other side of the box.
12. Click in the Right viewport and with the Move tool, move the two
webs into their correct position between the box and plate. Then, with
Union, form a union between the webs and the 3D model.
13. In the Right viewport, construct the other two webs and in the Front
viewport, move, mirror and union the webs as in steps 11 and 12.
Fig. 13.9 shows the resulting four-viewport scene.
3D models in viewports 263
80Fig. 13.9 First example – Four: Equal viewports
60
Second example – Four: Left viewports (Fig. 13.11)
chap 3ter 13
1. Open a Four: Left viewport layout from the Views/Viewports popup
list (Fig. 13.3).
2. Make a new layer of colour Magenta and make that layer current.
3. In the Top viewport construct an outline of the web of the Support
Bracket shown in Fig. 13.10. With the Extrude tool, extrude the parts
of the web to a height of 20.
4. With the Subtract tool, subtract the holes from the web.
Dimensions in millimetres DO NOT SCALE
30 20 Holes Ø20
R15
300
R60 10
R5
Hole Ø80 10
R50
Name: Scale: Date: 12/09/2006 Title: Support Bracket 3/A
A. Reader 1:1
Fig. 13.10 Working drawing for the second example
chapter 13 264 Introduction to AutoCAD 2011
5. In the Top viewport, construct two cylinders central to the extrusion,
one of radius 50 and height 30, the second of radius 40 and height 30.
With the Subtract tool, subtract the smaller cylinder from the larger.
6. Click in the Front viewport and move the cylinders vertically by 5
units. With Union form a union between the cylinders and the web.
7. Still in the Front viewport and at one end of the union, construct two
cylinders, the first of radius 10 and height 80, the second of radius 15
and height 80. Subtract the smaller from the larger.
8. With the Mirror tool, mirror the cylinders to the other end of the union.
9. Make the Top viewport current and with the Move tool, move the
cylinders to their correct position at the ends of the union. Form a
union between all parts on screen.
10. Make the Isometric viewport current. From the View/Visual Styles
panel select Conceptual.
Fig. 13.11 shows the result.
Fig. 13.11 Second example – Four: Left viewports
Third example – Three: Right viewports (Fig. 13.13)
1. Open the Three: Right viewport layout from the View/Viewports
popup list (Fig. 13.3).
2. Make a new layer of colour Green and make that layer current.
3. In the Front viewport (top left-hand), construct a pline outline to the
dimensions in Fig. 13.12.
4. Call the Revolve tool from the Home/Modeling panel and revolve the
outline through 360 degree.
5. From the View/Visual Styles panel select Conceptual.
The result is shown in Fig. 13.13.
3D models in viewports 265
35 65
55
5
Chamfer 20x2030
25 5 20
100
chap 3ter 13
340
Fig. 13.12 Third example – outline for solid of revolution
Fig. 13.13 Third example – Three: Right viewports
Notes
1. When working in viewport layouts, make good use of the Zoom
tool, because the viewports are smaller than a single viewport in
AutoCAD 2011.
2. As in all other forms of constructing drawings in AutoCAD 2011
frequent toggling of SNAP, ORTHO and GRID will allow speedier
and more accurate working.
Revision notes
1. Outlines suitable for use when constructing 3D models can be constructed using the 2D
tools such as Line, Arc, Circle and polyline. Such outlines must either be changed to closed
polylines or to regions before being incorporated in 3D models.
2. The use of multiple viewports can be of value when constructing 3D models in that
various views of the model appear enabling the operator to check the accuracy of the 3D
appearance throughout the construction period.
chapter 13 chapter 1 266 Introduction to AutoCAD 20110
Exercises
Methods of constructing answers to the following exercises can be found in the free website:
http://books.elsevier.com/companions/978-0-08-096575-8
1. Using the Cylinder, Box, Sphere, Wedge and Fillet tools, together with the Union and Subtract tools
and working to any sizes thought suitable, construct the ‘head’ as shown in the Three: Right viewport
as shown in Fig. 13.12 (Fig. 13.14).
Fig. 13.14 Exercise 1
2. Using the tools Sphere, Box, Union and
Subtract and working to the dimensions given
in Fig. 13.15, construct the 3D solid model as
shown in the isometric drawing Fig. 13.16.
70
55 Sphere Ø140
48
Ø40
Semi-spherFeigR.5103.16 Exercise 2
Ø50 Hole 55xØ30 Each link of the chain shown in Fig. 13.17 has
been constructed using the tool Extrude and
Fig. 13.15 Exercise 2 – working drawing 3. extruding a small circle along an elliptical
path. Copies of the link were then made, half
Introducing AutoCAD 20110 267
of which were rotated in a Right view and
then moved into their position relative to the
other links. Working to suitable sizes construct
a link and from the link construct the chain as
shown.
3.80''
Fig. 13.17 Exercise 3 2.00''Fig. 13.19 Exercise 4
an opposite facing model. In the Isometric
4. A two-view orthographic projection of a chapter 13 chapter 1viewport call the Hide tool (Fig. 13.21).
rotatable lever from a machine is given in
Fig. 13.18 together with an isometric drawing Keyway 9X9 Dimensions in millimetres
of the 3D model constructed to the details Hole Ø40 23 11
given in the drawing Fig. 13.19.
R4 Ø60
5. Construct the 3D model drawing in a Four: Ø105
Equal viewport setting. Holes SQ 9 Ø150
Ø180
R0.40''
0.40'' FMig.Y..N1a3m.2e0 ExeSrcciaslee 15:1– dimen2s7i/o05n/s2008 FACE PLATE 7/FC
0.40''
3.30''
1'-1.95''
R2.00'' R0.30''
Ø2.40''
R2'-6.30''
0.80''
Fig. 13.18 Exercise 4 – orthographic projection
6. Working in a Three: Left viewport setting, Fig. 13.21 Exercise 5
construct a 3D model of the faceplate to
the dimensions given in Fig. 13.20. With
the Mirror tool, mirror the model to obtain
Chapter 14
The modification of
3D models
Aims of this chapter
The aims of the chapter are:
1. To demonstrate how 3D models can be saved as blocks for insertion into other drawings
via the DesignCenter.
2. To show how a library of 3D models in the form of blocks can be constructed to enable
the models to be inserted into other drawings.
3. To give examples of the use of the tools from the Home/Modify panel:
3D Array – Rectangular and Polar 3D arrays;
3D Mirror;
3D Rotate.
4. To give examples of the use of the Helix tool.
5. To give an example of construction involving Dynamic Input.
6. To show how to obtain different views of 3D models in 3D space using the View/
Views/3D Manager and the ViewCube.
7. To give simple examples of surfaces using Extrude.
269
270 Introduction to AutoCAD 2011
Creating 3D model libraries
In the same way as 2D drawings of parts such as electronics symbols,
engineering parts, building symbols and the like can be saved in a file as
blocks and then opened into another drawing by dragging the appropriate
block drawing from the DesignCenter, so can 3D models.
First example – inserting 3D blocks (Fig. 14.4)
1. Construct 3D models of the parts for a lathe milling wheel holder to
details as given in Fig. 14.1 each on a layer of different colours.
chapter 14Flat 12x5 Nut 15x 25 M8
tapped M8x1.5
1029 Screw
3223 Washers 20xR9 75x ∅8
Holes ∅8 with hole ∅8
15R8 Pins (2)
10 20 R8 20x ∅6
Arms (2) 60x16x15
20 2.5
T-Bar 90x15x10
Fig. 14.1 The components of a lathe milling wheel holder
2. Save each of the 3D models of the parts to file names as given in
Fig. 14.1 as blocks using Create from the Insert/Block panel. Save all
seven blocks and delete the drawings on screen. Save the drawing with
its blocks to a suitable file name (Fig01.dwg).
3. Set up a Four: Equal viewports setting.
4. Open the DesignCenter from the View/Palettes panel (Fig. 14.2) or by
pressing the Ctrl and 2 keys of the keyboard.
The modification of 3D models 271chapter 14
Fig. 14.2 Calling the DesignCenter from the View/Palettes panel
5. In the DesignCenter click the directory Chap14, followed by another
click on Fig04.dwg and yet another click on Blocks. The saved blocks
appear as icons in the right-hand area of the DesignCenter.
6. Drag and drop the blocks one by one into one of the viewports on
screen. Fig. 14.3 shows the Nut block ready to be dragged into the
Right viewport. As the blocks are dropped on screen, they will need
moving into their correct positions in suitable viewports using the
Move tool from the Home/Modify panel.
Fig. 14.3 First example – inserting 3D blocks
7. Using the Move tool, move the individual 3D models into their final
places on screen and shade the Isometric viewport using Conceptual
shading from the Home/View panel (Fig. 14.4).
chapter 14 272 Introduction to AutoCAD 2011
Fig. 14.4 First example – inserting 3D blocks
Notes
1. It does not matter in which of the four viewports any one of the
blocks is dragged and dropped into. The part automatically assumes
the view of the viewport.
2. If a block destined for layer 0 is dragged and dropped into the layer
Centre (which in our acadiso.dwt is of colour red and of linetype
CENTER2), the block will take on the colour (red) and linetype of
that layer (CENTER2).
3. In this example, the blocks are 3D models and there is no need to
use the Explode tool option.
4. The examples of a Four: Equal viewports screen shown in Figs 14.3
and 14.4 are in first angle. The front view is top right; the end view
is top left; the plan is bottom right.
Second example – a library of fastenings (Fig. 14.6)
1. Construct 3D models of a number of engineering fastenings. In this
example only five have been constructed – a 10 mm round head rivet, a
20 mm countersunk head rivet, a cheese head bolt, a countersunk head
The modification of 3D models 273
Fig. 14.5 Second bolt and a hexagonal head bolt together with its nut (Fig. 14.5). With the
example – the five Create tool save each separately as a block, erase the original drawings
fastenings and save the file to a suitable file name – in this example Fig05.dwg.
2. Open the DesignCenter, click on the Chapter 14 directory, followed
by a click on Fig05.dwg. Then click again on Blocks in the content list
of Fig05.dwg. The five 3D models of fastenings appear as icons in the
right-hand side of the DesignCenter (Fig. 14.6).
3. Such blocks of 3D models can be dragged and dropped into position in
any engineering drawing where the fastenings are to be included.
chapter 14
Fig. 14.6 Second example – a library of fastenings
Constructing a 3D model (Fig. 14.9)
A three-view projection of a pressure head is shown in Fig. 14.7. To
construct a 3D model of the head:
1. Select Front from the View/Views panel.
2. Construct the outline to be formed into a solid of revolution (Fig. 14.8)
on a layer colour magenta and with the Revolve tool, produce the 3D
model of the outline.
274 Introduction to AutoCAD 2011 R50 Hole ∅80
axis ∅140
5 ∅110
R15 Holes ∅10
100
30
R15 30 40 R1070 90
Fig. 14.8 Example ∅90
of constructing a 3D
chapter 14 model – outline for Hole ∅50
solid of revolution ∅60
R15
Fig. 14.7 Orthographic drawing for the example of constructing a 3D model
3. Set the View/Views/Top view and with the Cylinder tool, construct
cylinders as follows:
In the centre of the solid – radius 50 and height 50.
With the same centre – radius 40 and height 40. Subtract this cylinder
from that of radius 50.
At the correct centre – radius 10 and height 25.
At the same centre – radius 5 and height 25. Subtract this cylinder
from that of radius 10.
4. With the Array tool, form a polar 6 times array of the last two
cylinders based on the centre of the 3D model.
5. Set the View/Views/Front view.
6. With the Move tool, move the array and the other two cylinders to
their correct positions relative to the solid of revolution so far
formed.
7. With the Union tool form a union of the array and other two
solids.
8. Set the View/Views/Right view.
9. Construct a cylinder of radius 30 and height 25 and another of radius
25 and height 60 central to the lower part of the 3D solid so far
formed.
10. Set the View/Views/Top view and with the Move tool move the two
cylinders into their correct position.
The modification of 3D models 275
11. With Union, form a union between the radius 30 cylinder and the 3D
model and with Subtract, subtract the radius 25 cylinder from the 3D
model.
12. Click Realistic in the View/Visual Styles panel list.
The result is given in Fig. 14.9.
Fig. 14.9 Example Notes
of constructing a 3D
model This 3D model could equally as well have been constructed in a three or
four viewports setting. Full Shading has been set on from the Render
ribbon, hence the line of shadows.
70
chapter 14
The 3D Array tool
First example – a Rectangular Array (Fig. 14.12)
1. Construct the star-shaped pline on a layer colour green (Fig. 14.10) and
extrude it to a height of 20.
2. Click on the 3D Array in the Home/Modify panel (Fig. 14.11). The
command line shows:
70
Fig. 14.10 Example –
3D Array – the star
pline
Fig. 14.11 Selecting 3D Array from the Home/Modify panel
Command:_3darray
Select objects: pick the extrusion 1 found
Select objects: right-click
Enter the type of array [Rectangular/Polar] <R>:
right-click
Enter the number of rows (---) <1>: enter 3 right-
click
Enter the number of columns (III): enter 3 right-
click
Enter the number of levels (...): enter 4 right-click
276 Introduction to AutoCAD 2011
chapter 14 Fig. 14.12 First Specify the distance between rows (—): enter 100
example – a 3D right-click
Rectangular Array
Specify the distance between columns (III): enter
100 right-click
Specify the distance between levels (...): enter
300 right-click
Command:
3. Place the screen in the View/Views/SW Isometric view.
4. Shade using the View/Visual Styles/Shaded with Edges visual style
(Fig. 14.12).
Second example – a Polar Array (Fig. 14.13)
1. Use the same star-shaped 3D model.
2. Call the 3D Array tool again. The command line shows:
Command:_3darray
Select objects: pick the extrusion 1 found
Select objects: right-click
Enter the type of array [Rectangular/Polar] <R>:
enter p (Polar) right-click
Enter number of items in the array: 12
Specify the angle to fill (+=ccw), −=cw) <360>:
right-click
Rotate arrayed objects? [Yes/No] <Y>: right-click
Specify center point of array: 235,125
Specify second point on axis of rotation: 300,200
Command:
Fig. 14.13 Second example – a 3D Polar Array
The modification of 3D models 277
3. Place the screen in the View/Views/SW Isometric view.
4. Shade using the View/Visual Styles Shaded visual style (Fig. 14.13).
Ø10 Ø20 Third example – a Polar Array (Fig. 14.15)
50 30 1. Working on a layer of colour red, construct a solid of revolution in the
form of an arrow to the dimensions as shown in Fig. 14.14.
Fig. 14.14 Third
example – a 3D Polar 2. Click 3D Array in the Home/Modify panel. The command line
Array – the 3D model shows:
to be arrayed
Command: _3darray
Select objects: pick the arrow 1 found chapter 14
Select objects: right-click
Enter the type of array [Rectangular/Polar]<R>:
enter p right-click
Enter the number of items in the array: enter 12
right-click
Specify the angle to fill (+=ccw, −=cw) <360>:
right-click
Rotate arrayed objects? [Yes/No] <Y>:
right-click
Specify center point of array: enter 40,170,20
right-click
Specify second point on axis of rotation: enter
60,200,100 right-click
Command:
3. Place the array in the 3D Navigate/SW Isometric view and shade
to View/Visual Styles/Shades of Gray. The result is shown in
Fig. 14.15.
Fig. 14.15 Third example – a 3D Polar Array
30 20 50278 Introduction to AutoCAD 2011
140 10
The 3D Mirror tool
chapter 14 First example – 3D Mirror (Fig. 14.17)
180
15 1. Working on a layer colour green, construct the outline Fig. 14.16.
First point
Third point 2. Extrude the outline to a height of 20.
3. Extrude the region to a height of 5 and render. A Conceptual style
25 shading is shown in Fig. 14.17 (left-hand drawing).
Second point
Fig. 14.16 First
example – 3D Mirror –
outline of object to be
mirrored
Fig. 14.17 First example – 3D Mirror – before and after Mirror
4. Click on 3D Mirror in the 3D Operation sub-menu of the Modify
drop-down menu. The command line shows:
Command:_3dmirror
Select objects: pick the extrusion 1 found
Select objects: right-click
Specify first point of mirror plane (3 points): pick
Specify second point on mirror plane: pick
Specify third point on mirror plane or [Object/
Last/Zaxis/View/XY/YZ/ZX/3points]: enter .xy
right-click of (need Z): enter 1 right-click
Delete source objects? [Yes/No]: <N>: right-click
Command:
The result is shown in the right-hand illustration of Fig. 14.17.
The modification of 3D models 279chapter 14
Second example – 3D Mirror (Fig. 14.19)
1. Construct a solid of revolution in the shape of a bowl in the 3D Navigate/
Front view working on a layer of colour magenta (Fig. 14.18).
Fig. 14.18 Second example – 3D Mirror – the 3D model
2. Click 3D Mirror in the Home/Modify panel. The command line
shows:
Command:_3dmirror
Select objects: pick the bowl 1 found
Select objects: right-click
Specify first point on mirror plane (3 points):
pick
Specify second point on mirror plane: pick
Specify third point on mirror plane: enter .xy
right-click (need Z): enter 1 right-click
Delete source objects:? [Yes/No]: <N>: right-click
Command:
The result is shown in Fig. 14.19.
3. Place in the 3D Navigate/SW Isometric view.
4. Shade using the View/Visual Styles Conceptual visual style (Fig. 14.19).
Fig. 14.19 Second example – 3D Mirror – the result in a front view
280 Introduction to AutoCAD 2011
The 3D Rotate tool
Example – 3D Rotate (Fig. 14.20)
1. Use the same 3D model of a bowl as for the last example. Pick 3D
Rotate tool from the Home/Modify panel. The command line shows:
Command:_3drotate
Current positive angle in UCS:
ANGDIR=counterclockwise ANGBASE=0
Select objects: pick the bowl 1 found
Select objects: right-click
Specify base point: pick the centre bottom of the
bowl
Specify rotation angle or [Copy/Reference] <0>:
enter 60 right-click
Command
2. Place in the 3D Navigate/SW Isometric view and in Conceptual
shading.
The result is shown in Fig. 14.20.
chapter 14Fig. 14.20 Example –
3D Rotate
20
60
The Slice tool
First example – Slice (Fig. 14.24)
1. Construct a 3D model of the rod link device shown in the two-view
projection (Fig. 14.21) on a layer colour green.
5 Hole Ø30
R20
Hole Ø40 Ø60
5
220
Fig. 14.21 First example – Slice – the two-view drawing
The modification of 3D models 281
2. Place the 3D model in the 3D Navigation/Top view.
3. Call the Slice tool from the Home/Solid Editing panel (Fig. 14.22).
Fig. 14.22 The Slice tool icon from the Home/Solid Editing panel chapter 14
The command line shows:
Command:_slice
Select objects: pick the 3D model
Select objects to slice: right-click
Specify start point of slicing plane or [planar
Object/Surface/Zaxis/View/XY/YZ/ZX/3points]
<3points>: pick
Specify second point on plane: pick
Specify a point on desired side or [keep Both
sides] <Both>: right-click
Command:
Fig. 14.23 shows the picked points.
start point second point
Fig. 14.24 First Fig. 14.23 First example – Slice – the pick points
example – Slice
4. With the Move tool, move the lower half of the sliced model away from
the upper half.
5. Place the 3D model(s) in the ViewCube/Isometric view.
6. Shade in Conceptual visual style. The result is shown in Fig. 14.24.
60282 Introduction to AutoCAD 2011
10 5
Second example – Slice (Fig. 14.25)
chapter 14 65
1. On a layer of colour Green, construct the closed pline shown in the
left-hand drawing (Fig. 14.25) and with the Revolve tool, form a solid280
of revolution from the pline.
13
2. With the Slice tool and working to the same sequence as for the first
Slice example, form two halves of the 3D model.
3. Place in View/Views/Visual Styles/X-Ray.
25
R90
15
R100
2
40
R44
R13
40
Fig. 14.25 Second example – Slice
The right-hand illustration of Fig. 14.25 shows the result.
4. Place the model in the 3D Navigate/Front view, Zoom to 1 and Move
its parts apart.
5. Make a new layer Hatch of colour Magenta and make the layer current.
Views of 3D models
Some of the possible viewing positions of a 3D model which can be
obtained by using the View/Views 3D Navigation popup list have already
been shown in earlier pages. Fig. 14.27 shows the viewing positions of the
3D model of the arrow (Fig. 14.26) using the viewing positions from the
3D Navigation popup.
The modification of 3D models 28320 20
40 50
Fig. 14.26 Views using the View/Views 3D Navigation popup list
chapter 14
75 115 50
Fig. 14.27 Two views of the arrow
The ViewCube
Another method of obtaining viewing positions of a 3D model is by using the
ViewCube, which can usually be seen at the top-right corner of the AutoCAD
2011 window (Fig. 14.28). The ViewCube can be turned off by entering
navvcubedisplay at the command line and entering 1 as a response as follows:
Command: navvcubedisplay
Enter new value for NAVVCUBEDISPLAY <3>: enter 1
right-click
chapter 14 284 Introduction to AutoCAD 2011
Fig. 14.28 The ViewCube
Entering 3 as a response to navvcubedisplay causes the ViewCube to
reappear.
The ViewCube is used as follows:
Click on Top and the Top view of a 3D model appears.
Click on Front and the Front view of a 3D model appears.
And so on. Clicking the arrows at top, bottom or sides of the ViewCube
moves a model between views.
A click on the house icon at the top of the ViewCube places a model in the
SW Isometric view.
Using Dynamic Input to construct a helix
As with all other tools (commands) in AutoCAD 2011 a helix can be
formed working with the Dynamic Input (DYN) system. Fig. 14.30 shows
the stages (1 to 5) in the construction of the helix in the second example.
Set DYN on with a click on its button in the status bar.
1. Click the Helix tool icon in the Home/Draw panel (Fig. 14.29). The
first of the DYN prompts appears. Enter the following at the command
line using the down key of the keyboard when necessary.
Command: _Helix
Number of turns=10 Twist=CCW
Specify center point of base: enter 95,210
Specify base radius or [Diameter]: enter 55
The modification of 3D models 285chapter 14
Fig. 14.29 The Helix tool in the Home/Draw panel
Specify top radius or [Diameter]: enter 35
Specify helix height or [Axis endpoint/Turns/turn
Height/tWist]: enter 100
Command:
Fig. 14.30 shows the sequence of DYN tooltips and the completed helix.
Fig. 14.30 Constructing the helix for the second example with the aid of DYN
chapter 14286 Introduction to AutoCAD 2011
203D Surfaces
20
20As mentioned on page 245 surfaces can be formed using the Extrude tool on
lines and polylines. Two examples are given below in Figs 14.39 and 14.41.
First example – 3D Surface (Fig. 14.39)
1. In the ViewCube/Top view, on a layer colour Magenta, construct the
polyline (Fig. 14.31).
80
90 90
Fig. 14.31 First example – 3D Surface – polyline to be extruded
2. In the ViewCube/Isometric view, call the Extrude tool from the
Home/Modeling control and extrude the polyline to a height of 80. The
result is shown in Fig. 14.32.
Fig. 14.32 First example – 3D Surface
Second example – 3D Surface (Fig. 14.41)
1. In the Top view on a layer colour Blue construct the circle (Fig. 14.33)
using the Break tool break the circle as shown.
85 The modification of 3D models 287
R50
Fig. 14.33 Second example – 3D Surface. The part circle to be extruded
chapter 14
2. In the 3D Manager/SW Isometric view, call the Extrude tool and
extrude the part circle to a height of 80. Shade in the Conceptual visual
style (Fig. 14.34).
The result is shown in Fig. 14.34.
Fig. 14.34 Second example – 3D Surface
Revision notes
1. 3D models can be saved as blocks in a similar manner to the method of saving 2D
drawings as blocks.
2. Libraries can be made up from 3D model drawings.
3. 3D models saved as blocks can be inserted into other drawings via the DesignCenter.
4. Arrays of 3D model drawings can be constructed in 3D space using the 3D Array tool.
5. 3D models can be mirrored in 3D space using the 3D Mirror tool.
6. 3D models can be rotated in 3D space using the 3D Rotate tool.
7. 3D models can be cut into parts with the Slice tool.
8. Helices can be constructed using the Helix tool.
9. Both the View/View/Navigation popup list and the ViewCube can be used for placing 3D
models in different viewing positions in 3D space.
10. The Dynamic Input (DYN) method of construction can be used equally as well when
constructing 3D model drawings as when constructing 2D drawings.
11. 3D surfaces can be formed from polylines or lines with Extrude.
288 Introduction to AutoCAD 20101
chapter 1 Exercises
Methods of constructing answers to the following exercises can be found in the free website:
http://books.elsevier.com/companions/978-0-08-096575-8
1. Fig. 14.35 shows a Realistic shaded view of Place the front half in an isometric view
the 3D model for this exercise. Fig. 14.36 is a using the ViewCube and shade the resulting
three-view projection of the model. Working model.
to the details given in Fig. 14.36, construct the
3D model. Ø80 R50
R5 Holes Ø20
chapter 14 R5 R45 10
10
30 15
100 40
Fig. 14.35 Exercise 1 – a three-view projection Fig. 14.37 Exercise 2 160
130 200
3. 25 Working to the dimensions given in the two
orthographic projections (Fig. 14.38), and
Holes Ø6 R5 working on two layers of different colours,
5 construct an assembled 3D model of the one
100 part inside the other.
With the Slice tool, slice the resulting
3D model into two equal parts, place in an
isometric view. Shade the resulting model in
Realistic mode as shown in Fig. 14.39.
R10 125
5
15
R5
Fig.1154.36 Exercise 1 –Ra2t0hree-view projection Hole Ø20 Fig. 14.39 Exercise 3
2. Construct a 3D model drawing of the separating
link shown in the two-view projection (Fig.
14.37). With the Slice tool, slice the model into
two parts and remove the rear part.
TheImntordodifuiccaitnigonAoufto3CDAmDo2d0e1l0s 289
R120 chapter 1
53
2
Ø180
Ø40 Ø50 180
245
Ø50
5
180 Ø40 chapter 14
115
210
10
Fig. 14.38 Exercise 3 – orthographic projections
55
4. Construct a solid of revolution of the jug shown in the orthographic projection (Fig. 14.40). Construct a
handle from an extrusion of a circle along a semicircular path. Union the two parts. Place the 3D model
in a suitable isometric view and render.
Torus R67.5 tube R2.5250 Cylinder R70 and 250 high
245 Cylinder R65 and 245 high
Fig. 14.40 Exercise 4
R58
R72
Torus R50 tube R7
Torus R70 tube R5
290 Introduction to AutoCAD 20110
chapter 1 5. In the Top view on a layer colour blue 6. In 3D Navigation/Right view construct the
construct the four polylines (Fig. 14.41). Call lines and arc (Fig. 14.43) on a layer colour
the Extrude tool and extrude the polylines green. Extrude the lines and arc to a height
to a height of 80 and place in the Isometric of 180, place in the SW Isometric view and in
view. Then call Visual Styles/Shades of Gray the shade style Visual Styles/Realistic
shading (Fig. 14.42). (Fig. 14.44).
3�
4
5�
8
3�
4
321�
chapter 14 241�
3� 3� 7�
8 Fig. 14.43 Exercise 6 – outline to be extruded
Fig. 14.41 Exercise 5 – outline to be extruded
Fig. 14.44 Exercise 6
Fig. 14.42 Exercise 5
Chapter 15
Rendering
Aims of this chapter
The aims of this chapter are:
1. To construct a template for 3D Modeling to be used as the drawing window for further
work in 3D in this book.
2. To introduce the use of the Render tools in producing photographic like images of 3D
solid models.
3. To show how to illuminate a 3D solid model to obtain good lighting effects when
rendering.
4. To give examples of the rendering of 3D solid models.
5. To introduce the idea of adding materials to 3D solid models in order to obtain a realistic
appearance to a rendering.
6. To demonstrate the use of the forms of shading available using Visual Styles shading.
7. To demonstrate methods of printing rendered 3D solid models.
8. To give an example of the use of a camera.
291
chapter 15 292 Introduction to AutoCAD 2011
Setting up a new 3D template
In this chapter we will be constructing all 3D model drawings in the
acadiso3D.dwt template. The template is based on the 3D Modeling
workspace shown on page 258 in Chapter 13.
1. Click the Workspace Switching button and click 3D Modeling from
the menu which appears (Fig. 15.1).
Fig. 15.1 Click 3D Modeling in the Workspace Settings menu
2. The AutoCAD window (Fig. 15.2) appears.
Fig. 15.2 The 3D Modeling workspace
Rendering 293 chapter 15
3. Set Units to a Precision of 0, Snap to 5 and Grid to 10. Set Limits to
420,297. Zoom to All.
4. In the Options dialog click the Files tab and click Default Template
File Name for QNEW followed by a double-click on the file name
which appears. This brings up the Select Template dialog, from which
the acadiso3d.dwt can be selected. Now when AutoCAD 2011 is
opened from the Windows desktop, the acadiso3D.dwt template will
open.
5. Set up five layers of different colours named after the colours.
6. Save the template to the name acadiso3D and then enter a suitable
description in the Template Definition dialog.
The Materials Browser palette
Click Materials Browser in the Render/Materials palette (Fig. 15.3). The
Materials Browser palette appears docked at an edge of the AutoCAD
window. Drag the palette away from its docked position. Click the arrow to
the left of Autodesk Library and in the list which appears, click Brick. A
list of brick icons appears in a list to the right of the Autodesk Library list
(Fig. 15.4).
Fig. 15.3 The Materials Browser button in the Render/Materials panel
The Materials Browser palette can be docked against either side of the
AutoCAD window if needed.
Applying materials to a model
Materials can be applied to a 3D model from selection of the icons in the
Materials Browser palette. Three examples follow – applying a Brick
material, applying a Metal material and applying a Wood material.
chapter 15 294 Introduction to AutoCAD 2011
Fig. 15.4 The Materials Browser palette showing the Brick list
In the three examples which follow lighting effects are obtained by turning
Sun Status on, by clicking the Sun Status icon in the Render/Sun &
Location panel (Fig. 15.5). The command line shows:
Command: _sunstatus
Enter new value for SUNSTATUS <1>: 0
Command:
Fig. 15.5 The Sun Status button in the Render/Sun % Location panel
Rendering 295chapter 15
When the material has been applied, click Render Region from the
sub-panel of the Render/Render panel (Fig. 15.6) and after selecting a
window surrounding the model, the model renders (Fig. 15.6).
Fig. 15.6 The Render Region button from the Render/Render panel
First example – applying a Masonry Brick material
(Fig. 15.7)
Construct the necessary 3D model (Fig. 15.8). In the Material Browser
palette, in the Autodesk Library list click Brick. A number of icons
appear in the right-hand column of the palette representing different brick
types. Pick the Brown Modular icon from the list. The icon appears in
the Materials in this document area of the palette. Right-click in the
icon and in the menu which appears select Assign to Selection. Click the
model. Select Render Region from the Render/Render panel (Fig. 15.6).
Window the model. The model renders (Fig. 15.7).
Second example – applying a Metal material
(Fig. 15.8)
Construct the necessary 3D model. From the Materials Browser palette
click Metals in the Autodesk Library list. Select polished Brass 7 from
the metal icons. Click Assign to Selection from the right-click menu in
the Materials in this document area and click the model. Then with the
Render Region tool render the model (Fig. 15.8).
Third example – applying a Wood material (Fig. 15.9)
Construct the necessary 3D model – a board. In the Materials Browser
palette click Wood in the Autodesk Library list. Select Pine Coarse from
the wood icons . Click Assign to Selection from the right-click menu in
the Materials in this document area and click the model. Then with the
Render Region tool render the model (Fig. 15.9).
chapter 15 296 Introduction to AutoCAD 2011
Fig. 15.7 First example – assigning a Masonry Brick material
Fig. 15.8 Second example – assigning a Metal material
Rendering 297 chapter 15
Fig. 15.9 Third example – assigning a Wood material
Modifying an applied material
If the result of applying a material direct to a model from the selected
materials palette is not satisfactory, modifications to the applied material
can be made. In the case of the third example, double-click on the chosen
material icon in the Materials Browser palette and the Materials Editor
palette appears showing the materials in the drawing (Fig. 15.10). Features
such as colour of the applied material choosing different texture maps of
the material (or materials) applied to a model can be amended as wished
from this palette. In this example:
1. Click the arrow to the right of the Image area of the palette and a popup
menu appears. Select Wood from this menu and the Texture Editor
palette appears showing the material in its Wood appearance. In this
palette a number of material changes can be made.
chapter 15 298 Introduction to AutoCAD 2011
Fig. 15.10 The Materials Browser palette showing the materials in a 3D model and the material
Editor Open File dialog
2. In this third example changes have been made to Radial Noise, Axial
Noise, Grain Thickness and XYZ Rotation.
3. Clicks in the check boxes named Reflectivity, Transparency, etc.
bring up features which can amend the material being edited.
Experimenting with this variety of settings in the Materials Editor
palette allows emending the material to be used to the operator’s
satisfaction.
Note:
Material bitmaps are kept in the folders
C:\Program Files\Common Files\Autodesk\Shared\Materials 2001\
asset library fbm.\1\Mats (or 2\Mats or 3\Mats).
Fourth example – Available Materials in Drawing
(Fig. 15.11)
As an example Fig. 15.11 shows the five of the materials applied to various
parts of a 3D model of a hut in a set of fields surrounded by fences. The
Materials Browser is shown. A click on a material in the Available
Materials in Drawing brings the Materials Editor palette to screen, in
which changes can be made to the selected material.
Rendering 299chapter 15
Fig. 15.11 An example of materials applied to parts of a 3D model
The Render tools and dialogs
The tool icons and menus in the Render/Render sub-panel are shown in
Fig. 15.12.
Fig. 15.12 The tools and menus in the Render/Render panel
chapter 15 300 Introduction to AutoCAD 2011
A click in the outward facing arrow at the bottom right-hand corner of the
Render/Render panel brings the Advanced Render Settings palette on
screen. Note that a click on this arrow if it appears in any panel will bring
either a palette or a dialog on screen.
The Lights tools
The different forms of lighting from light palettes are shown in Fig. 15.13.
There are a large number of different types of lighting available when
using AutoCAD 2011, among which those most frequently used are:
Default lighting. Depends on the setting of the set variable.
Point lights shed light in all directions from the position in which the light
is placed.
Distant lights send parallel rays of light from their position in the direction
chosen by the operator.
Spotlights illuminate as if from a spotlight. The light is in a direction set
by the operator and is in the form of a cone, with a ‘hotspot’ cone giving
a brighter spot on the model being lit.
Sun light can be edited as to position.
Sky background and illumination.
Fig. 15.13 Lighting buttons and menus in the Render/Lights panel
Rendering 301chapter 15
A variety of lights of different types in which lights of a selected wattage
which can be placed in a lighting scene are available from the Tool
Palettes - All Palettes palette. These are shown in Fig. 15.14.
The set variable LIGHTINGUNITS must be set to 1 or 2 for these lights
to function. To set this variable:
Command: enter lightingunits right-click
Enter new value for LIGHTINGUNITS <2>:
Settings are:
0: No lighting units are used and standard (generic) lighting is enabled.
1: American lighting units (foot-candles) are used and photometric
lighting is enabled.
2: International lighting units (lux) are used and photometric lighting is
enabled.
Note: In the previous examples of rendering, Generic lighting was
chosen.
Placing lights to illuminate a 3D model
In this book examples of lighting methods shown in examples will only
be concerned with the use of Point, Direct and Spot lights, together with
Default lighting, except for the example given on page 315, associated
with using a camera.
Fig. 15.14 The Lighting tool palettes
chapter 15 302 Introduction to AutoCAD 2011
Any number of the three types of lights – Point, Distant and Spotlight –
can be positioned in 3D space as wished by the operator.
In general, good lighting effects can be obtained by placing a Point
light high above the object(s) being illuminated, with a Distant light
placed pointing towards the object at a distance from the front and
above the general height of the object(s) and with a second Distant light
pointing towards the object(s) from one side and not as high as the first
Distant light. If desired Spotlights can be used either on their own or in
conjunction with the other two forms of lighting.
Setting rendering background colour
The default background colour for rendering in the acadiso3D template
is black by default. In this book, all renderings are shown on a white
background in the viewport in which the 3D model drawing was
constructed. To set the background to white for renderings:
1. At the command line:
Command: enter view right-click
The View Manager dialog appears (Fig. 15.15). Click Model View in its
Views list, followed by a click on the New… button.
Fig. 15.15 The View Manager dialog
Rendering 303chapter 15
2. The New View/Shot Properties dialog (Fig. 15.16) appears. Enter
current (or similar) in the View name field. In the Background popup
list click Solid. The Background dialog appears (Fig. 15.17).
3. In the Background dialog click in the Color field. The Select Color
dialog appears (Fig. 15.18).
Fig. 15.16 The New View/Shot Properties dialog
Fig. 15.17 The Background dialog
The words you are searching are inside this book. To get more targeted content, please make full-text search by clicking here.
Modul JJ206 AutoCAD 1 (1)
Discover the best professional documents and content resources in AnyFlip Document Base.
Search
Modul JJ206 AutoCAD 1 (1)
- 1 - 50
- 51 - 100
- 101 - 150
- 151 - 200
- 201 - 250
- 251 - 300
- 301 - 350
- 351 - 400
- 401 - 450
- 451 - 458
Pages: