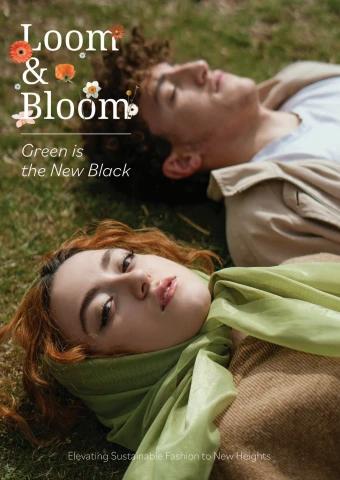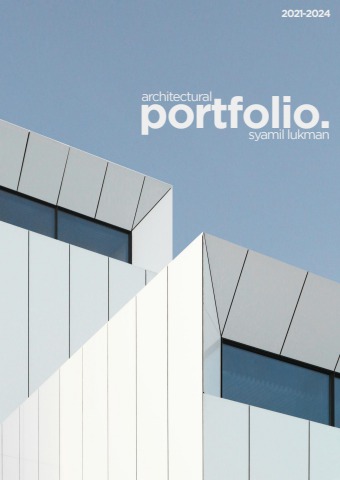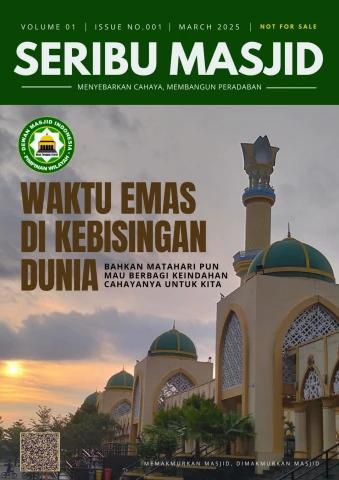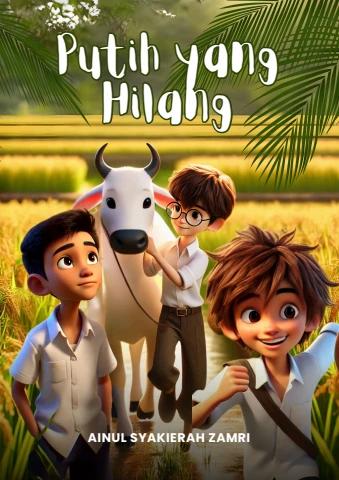chapter 17 354 Introduction to AutoCAD 2011
Fig. 17.18 The UCS dialog
Constructing 2D objects in 3D space
In previous chapters, there have been examples of 2D objects constructed
with the Polyline, Line, Circle and other 2D tools to form the outlines for
extrusions and solids of revolution. These outlines have been drawn on
planes in the ViewCube settings.
First example – 2D outlines in 3D space (Fig. 17.21)
1. Construct a 3point UCS to the following points:
Origin point: 80,90
X-axis point: 290,150
Positive-Y point: .xy of 80,90
(need Z): enter 1
Three-dimensional space 355
2. On this 3point UCS construct a 2D drawing of the plate to the dimensions
given in Fig. 17.19, using the Polyline, Ellipse and Circle tools.
3. Save the UCS plane in the UCS dialog to the name 3point.
4. Place the drawing area in the ViewCube/Isometric view (Fig. 17.20).
5. Make the layer Red current.
6. With the Region tool form regions of the 6 parts of the drawing and
with the Subtract tool, subtract the circles and ellipse from the main
outline.
7. Place in the View/Visual Style/Realistic visual style. Extrude the
region to a height of 10 (Fig. 17.21).
Holes Ø20
1040 90 30
30 60
190
140
All chamfers are 10�10
chapter 17
Fig. 17.19 First example – 2D outlines in 3D space
Fig. 17.20 First
example – 2D outlines
in 3D space. The outline
in the Isometric view
Fig. 17.21 First example – 2D outlines in 3D space
Second example – 2D outlines in 3D space (Fig. 17.25)
1. Place the drawing area in the ViewCube/Front view, Zoom to 1 and
construct the outline (Fig. 17.22).
2. Extrude the outline to 150 high.
3. Place in the ViewCube/Isometric view and Zoom to 1.
356 Introduction to AutoCAD 2011
150 50
R50
R10
chapter 17 50
128
120°Fig. 17.22 Second example – 2D outlines in 3D space. Outline to be extruded
4. Click the Face tool icon in the View/Coordinates panel (Fig. 17.23)
and place the 3D model in the ucs plane shown in Fig. 17.24, selecting
the sloping face of the extrusion for the plane and again Zoom to 1.
5. With the Circle tool draw five circles as shown in Fig. 17.24.
6. Form a region from the five circles and with Union form a union of the
regions.
7. Extrude the region to a height of −60 (note the minus) – higher than the
width of the sloping part of the 3D model.
8. Place the model in the ViewCube/Isometric view and subtract the
extruded region from the model.
9. With the Fillet tool, fillet the upper corners of the slope of the main
extrusion to a radius of 30.
Fig. 17.23 The Face icon from the View/Coordinates panel
Three-dimensional space 357
Ø20
Ø80
Fig. 17.24 Second example – 2D outlines in 3D space
Fig. 17.25 Second 10. Place the model into another UCS FACE plane and construct a
example – 2D outlines filleted pline of sides 80 and 50 and filleted to a radius of 20. Extrude
in 3D space to a height of -60 and subtract the extrusion from the 3D model.
11. Place in the ViewCube/Isometric view, add lighting and a material.
The result is shown in Fig. 17.25.
The Surfaces tools chapter 17
The construction of 3D surfaces from lines, arc and plines has been dealt
with – see pages 245 to 247 and 286 to 287. In this chapter examples of 3D
surfaces constructed with the tools Edgesurf, Rulesurf and Tabsurf will
be described. The tools can be called from the Mesh Modeling/Primitives
panel. Fig. 17.26 shows the Tabulated Surface tool icon in the panel. The
two icons to the right of that shown are the Ruled Surface and the Edge
Surface tools. In this chapter these three surface tools will be called by
entering their tool names at the command line.
Fig. 17.26 The Tabulated Surface tool icon in the Mesh Modeling/Primitives
358 Introduction to AutoCAD 2011
Surface meshes
Surface meshes are controlled by the set variables Surftab1 and Surftab2.
These variables are set as follows:
At the command line:
Command: enter surftab1 right-click
Enter new value for SURFTAB1 <6>: enter 24
right-click
Command:
The Edgesurf tool – Fig. 17.29
1. Make a new layer colour magenta. Make that layer current.
2. Place the drawing area in the View Cube/Right view. Zoom to All.
3. Construct the polyline to the sizes and shape as shown in Fig. 17.27.
4. Place the drawing area in the View Cube/Top view. Zoom to All.
5. Copy the pline to the right by 250.
6. Place the drawing in the ViewCube/Isometric view. Zoom to All.
7. With the Line tool, draw lines between the ends of the two plines using
the endpoint osnap (Fig. 17.28). Note that if polylines are drawn they
will not be accurate at this stage.
8. Set SURFTAB1 to 32 and SURFTAB2 to 64.
9. At the command line:
chapter 17
60
30
200
Fig. 17.27 Example – Edgesurf – pline outline
Fig. 17.28 Example – Command: enter edgesurf right-click
Edgesurf – adding lines Current wire frame density: SURFTAB1=32
joining the plines
SURFTAB2=64
Select object 1 for surface edge: pick one of the
lines (or plines)
Select object 2 for surface edge: pick the next
adjacent line (or pline)
Select object 3 for surface edge: pick the next
adjacent line (or pline)
Select object 4 for surface edge: pick the last
line (or pline)
Command:
The result is shown in Fig. 17.29.
Three-dimensional space 359
Fig. 17.29 Example – Edgesurf
120 The Rulesurf tool – Fig. 17.29
R10 1. Make a new layer colour blue and make the layer current.
100 2. In the ViewCube/Front view construct the pline as shown in Fig. 17.30.
3. In the 3D Navigate/Top, Zoom to 1 and copy the pline to a vertical
Fig. 17.30 Rulesurf –
the outline distance of 120.
4. Place in the 3D Navigate/Southwest Isometric view and Zoom to 1
5. Set SURFTAB1 to 32.
6. At the command line:
70
chapter 17
Command: enter rulesurf right-click
Current wire frame density: SURFTAB1=32
Select first defining curve: pick one of the plines
Select second defining curve: pick the other pline
Command:
Fig. 17.31 Example – The result is given in Fig. 17.31.
Rulesurf
The Tabsurf tool – Fig. 17.32
1. Make a new layer of colour red and make the layer current.
2. Set Surftab1 to 2.
3. In the ViewCube/Top view construct a hexagon of edge length 35.
4. In the ViewCube/Front view and in the centre of the hexagon
construct a pline of height 100.
5. Place the drawing in the ViewCube/Isometric view.
6. At the command line:
Command: enter tabsurf right-click
Current wire frame density: SURFTAB1=2
chapter 17 360 Introduction to AutoCAD 2011
Select objects for path curve: pick the hexagon
Select object for direction vector: pick the pline
Command:
See Fig. 17.32.
Direction
vector
Path curve
Fig. 17.32 Example – Tabsurf
Revision notes
1. The UCS tools can be called from the View/Coordinates panel or by entering ucs at the
command line.
2. The variable UCSFOLLOW must first be set ON (to 1) before operations of the UCS can be
brought into action.
3. There are several types of UCS icon – 2D, 3D and Pspace.
4. The position of the plane in 3D space on which a drawing is being constructed can be
varied using tools from the View/Coordinates panel.
5. The planes on which drawings constructed on different planes in 3D space can be saved
in the UCS dialog.
6. The tools Edgesurf, Rulesurf and Tabsurf can be used to construct surfaces in addition to
surfaces which can be constructed from plines and lines using the Extrude tool.
InTthroredeu-cdinimg eAnustiooCnAaDl s2p0a1c0e 361
Exercises chapter 1
Methods of constructing answers to the following exercises can be found in the free website:
http://books.elsevier.com/companions/978-0-08-096575-8
1. Fig. 17.33 is a rendering of a two-view 2. The two-view projection (Fig. 17.35) shows
projection of an angle bracket in which a stand consisting of two hexagonal prisms.
two pins are placed in holes in each of the Circular holes have been cut right through
arms of the bracket. Fig. 17.34 is a two-view each face of the smaller hexagonal prism and
projection of the bracket. rectangular holes with rounded ends have
Construct a 3D model of the bracket and been cut right through the faces of the larger.
its pins. Construct a 3D model of the stand. When
Add lighting to the scene and materials completed add suitable lighting to the scene.
to the parts of the model and render. Then add a material to the model and render
(Fig. 17.36).
Holes Ø30 46
Fig. 17.33 Exercise 1 – a rendering60°
20
30 60
chapter 17
60 70
80
Holes Ø30 15Ø30
180 30 Ø40 Fig. 17.35 Exercise 2 – details of shapes and sizes
R25 10 Fig. 17.36 Exercise 2 – a rendering
75
Fig. 17.34 Exercise 1 – details of shape and sizes
chapter 1 362 Introduction to AutoCAD 20110
3. The two-view projection (Fig. 17.37) shows a ducting pipe. Construct a 3D model drawing of the pipe.
Place in an SW Isometric view, add lighting to the scene and a material to the model and render.
R1.75"
4.70"
Ø3.15" Ø2.75"
Holes Ø0.08
R0.60"
R5.70"
0.60"
0.60" R2.60"
Fig. 17.37 Exercise 3 – details of shape and sizes
4. A point marking device is shown in two two-view projections (Fig. 17.38). The device is composed of three
parts – a base, an arm and a pin. Construct a 3D model of the assembled device and add appropriate
materials to each part. Then add lighting to the scene and render in an SW Isometric view (Fig. 17.39).
chapter 17 20 180
65
20 180 R7.5
5x5
Ø10 25 R180
Pin R150
3 35 30
Lever
45 R3
R10 15
Hole Ø50
R45
490
Holes Ø20 R20R45
R20 20
R15 Base
R32 50 9010
150
Fig. 17.38 Exercise 4 – details of shapes and sizes
InTthroredeu-cdinimg eAnustiooCnAaDl s2p0a1c0e 363
chapter 1
Fig. 17.39 Exercise 4 – a rendering
5. A rendering of a 3D model drawing of the connecting device shown in the orthographic projection
(Fig. 17.40) is given in Fig. 17.41. Construct the 3D model drawing of the device and add a suitable
lighting to the scene.
Then place in the ViewCube/Isometric view, add a material to the model and render.
Ø3.55" R2.35"
Ø2.95"
R1.55"
Ø0.60 chapter 17
R0.59"
Fig. 17.41 Exercise 5 – a rendering
0.59" 0.20" 3.15"
R0.20"
0.30"
Fig. 17.40 Exercise 5 – two-view drawing
6. A fork connector and its rod are shown in a two-view projection (Fig. 17.42). Construct a 3D model
drawing of the connector with its rod in position. Then add lighting to the scene, place in the
ViewCube/Isometric viewing position, add materials to the model and render.
364 Introduction to AutoCAD 20110
Hole Ø20
chapter 1 Ø30
R3
140 45
R35
100
R20 Ø20 15 40
Fig. 17.42 Exercise 6
7. An orthographic projection of the parts of a lathe steady is given in Fig. 17.43. From the dimensions
shown in the drawing, construct an assembled 3D model of the lathe steady.
When the 3D model has been completed, add suitable lighting and materials and render the
model (Fig. 17.44).
chapter 17 Dimensions in millimetres 3 26 DO NOT SCALE THIS DRAWING
123 5 6
16
A 45
90°
30
30 BOSS Ø16 80 5 2
TAPPED M8
80° R24 40
13 12
M8 30�Ø10 Ø16 45 10 3
1 10
M10 Ø20
HOLES Ø10 10
63
Ø20 40 10
4
A 98 13 M10 Ø20
Scale:
Name: Date: Title:
A. Student 1:1 15/03/2008 LATHE STEADY
Fig. 17.43 Exercise 7 – details
InTthroredeu-cdinimg eAnustiooCnAaDl s2p0a1c0e 365
chapter 1
Fig. 17.44 Exercise 7 – a rendering
8. Construct suitable polylines to sizes of your own discretion in order to form the two surfaces to form
the box shape shown in Fig. 17.45 with the aid of the Rulesurf tool. Add lighting and a material and
render the surfaces so formed. Construct another three Edgesurf surfaces to form a lid for the box.
Place the surface in a position above the box, add a material and render (Fig. 17.46).
chapter 17
Fig. 17.45 Exercise 8 – the box Fig. 17.46 Exercise 8 – the box and its lid
9. Fig. 17.47 shows a polyline for each of the 4 objects from which the surface shown in Fig. 17.48 was
obtained. Construct the surface and shade in Shades of Gray.
20 20
80 80 80 80
Fig. 17.47 Exercise 9 – one of the polylines from which the surface was obtained
366 Introduction to AutoCAD 20101
chapter 1
Fig. 17.48 Exercise 9
10. The surface model for this exercise was constructed from three Edgesurf surfaces working to the
suggested objects for the surface as shown in Fig. 17.49. The sizes of the outlines of the objects in each
case are left to your discretion. Fig. 17.50 shows the completed surface model. Fig. 17.51 shows the
three surfaces of the model separated from each other.
Object 1
Object 4 Object 3 Object 2
Object 1
Object 1
Object 2 from its
front
Object 4
chapter 17 Object 3 Object 3
from its
front
Fig. 17.49 Outlines for the three surfaces
Fig. 17.50 Exercise 10 Fig. 17.51 The three surfaces
InTthroredeu-cdinimg eAnustiooCnAaDl s2p0a1c0e 367chapter 1
11. Fig. 17.52 shows in a View Block/Isometric view a semicircle of radius 25 constructed in the View
Cube/Top view on a layer of colour Magenta with a semicircle of radius 75 constructed on the
View Block/Front view with its left-hand end centred on the semicircle. Fig. 17.53 shows a surface
constructed from the two semicircles in a Visual Styles/Realistic mode.
Fig. 17.52 Exercise 11 – the circle and semicircle Fig. 17.53 Exercise 11
chapter 17
Chapter 18
Editing 3D solid
models
Aims of this chapter
The aims of this chapter are:
1. To introduce the use of tools from the Solid Editing panel.
2. To show examples of a variety of 3D solid models.
369
370 Introduction to AutoCAD 2011
The Solid Editing tools
The Solid Editing tools can be selected from the Home/Solid Editing
panel (Fig. 18.1).
chapter 18 Fig. 18.1 The Home/Solid Editing panel
40Examples of the results of using some of the Solid Editing tools are shown
Original in this chapter. These tools are of value if the design of a 3D solid model
cylinder requires to be changed (edited), although some have a value in constructing
parts of 3D solids which cannot easily be constructed using other tools.
After extruding
faces along paths First example – Extrude faces tool (Fig. 18.3)
1. Set ISOLINES to 24.
2. In a ViewCube/Right view, construct a cylinder of radius 30 and
height 30 (Fig. 18.3).
3. In a ViewCube/Front view, construct the pline (Fig. 18.2). Mirror the
pline to the other end of the cylinder.
R40
R40
Fig. 18.3 First 40 45 70
example – Extrude
faces tool Fig. 18.2 First example – Extrude faces tool – first stages
Editing 3D solid models 371
4. In a ViewCube/Top view, move the pline to lie central to the cylinder. chapter 18
5. Place the screen in a ViewCube/Isometric view.
6. Click the Extrude faces tool icon in the Home/Solid Editing panel
(Fig. 18.1). The command line shows:
Command: _solidedit
Solids editing automatic checking: SOLIDCHECK=1
Enter a solids editing option [Face/Edge/Body/
Undo/eXit] <eXit>: _face
Enter a face editing option
[Extrude/Move/Rotate/Offset/Taper/Delete/Copy/
coLor/mAterial/Undo/eXit] <eXit>: _extrude
Select faces or [Undo/Remove]: pick the cylinder 2
faces found.
Select faces or [Undo/Remove/ALL]: enter r right-
click
Remove faces or [Undo/Add/ALL]: right-click
Specify height of extrusion or [Path]: enter
p (Path)right-click
Select extrusion path: pick the left-hand path
pline
Solid validation started.
Solid validation completed.
Enter a face editing option [Extrude/Move/Rotate/
Offset/Taper/Delete/Copy/coLor/mAterial/Undo/
eXit] <eXit>: right-click
Command:
7. Repeat the operation using the pline at the other end of the cylinder as a
path.
8. Add lights and a material and render the 3D model (Fig. 18.3).
Path - Note
a pline
Note the prompt line which includes the statement SOLIDCHECK=1.
Extruded hexagon If the variable SOLIDCHECK is set on (to 1) the prompt lines include
of height 1 unit the lines SOLIDCHECK=1, Solid validation started and Solid
validation completed. If set to 0 these two lines do not show.
Fig. 18.4 Second Second example – Extrude faces tool (Fig. 18.5)
example – Extrude
faces tool – pline for 1. Construct a hexagonal extrusion just 1 unit high in the ViewCube/Top.
2. Change to the ViewCube/Front and construct the curved pline (Fig. 18.4).
path
372 Introduction to AutoCAD 2011
3. Back in the Top view, move the pline to lie central to the extrusion.
4. Place in the ViewCube/Isometric view and extrude the top face of the
extrusion along the path of the curved pline.
5. Add lighting and a material to the model and render (Fig. 18.5).
chapter 18 Fig. 18.5 Second Note
example – Extrude
faces tool This example shows that a face of a 3D solid model can be extruded
along any suitable path curve. If the polygon on which the extrusion had
been based had been turned into a region, no extrusion could have taken
place. The polygon had to be extruded to give a face to a 3D solid.
Third example – Move faces tool (Fig. 18.6)
1. Construct the 3D solid drawing shown in the left-hand drawing of
Fig. 18.6 from three boxes which have been united using the Union tool.
2. Click on the Move faces tool in the Home/Solid Editing panel (see
Fig. 18.1). The command line shows:
Command: _solidedit
[prompts] _face
Enter a face editing option
[prompts]: _move
Select faces or [Undo/Remove]: pick the model face
4 face found.
Select faces or [Undo/Remove/ALL]: right-click
Specify a base point or displacement: pick
Specify a second point of displacement: pick
[further prompts]:
And the picked face is moved – right-hand drawing of Fig. 18.6.
Before After
Move Faces Move Faces
Fig. 18.6 Third example – Solid, Move faces tool
Editing 3D solid models 373
Fourth example – Offset faces (Fig. 18.7)
1. Construct the 3D solid drawing shown in the left-hand drawing of
Fig. 18.7 from a hexagonal extrusion and a cylinder which have been
united using the Union tool.
Original model Upper Face Side Face
Offset Offset
Bottom Face
Offset
Fig. 18.7 Fourth example – Offset faces tool
2. Click on the Offset faces tool icon in the Home/Solid Editing panel chapter 18
(Fig. 18.1). The command line shows:
Command:_solidedit
[prompts]:_face
[prompts]
[prompts]:_offset
Select faces or [Undo/Remove]: pick the bottom
face of the 3D model 2 faces found.
Select faces or [Undo/Remove/All]: enter r right-
click
Select faces or [Undo/Remove/All]: pick
highlighted faces other than the bottom face 2
faces found, 1 removed
Select faces or [Undo/Remove/All]: right-click
Specify the offset distance: enter 30 right-click
3. Repeat, offsetting the upper face of the cylinder by 50 and the right-
hand face of the lower extrusion by 15.
The results are shown in Fig. 18.9.
374 Introduction to AutoCAD 2011
Fifth example – Taper faces tool (Fig. 18.8)
1. Construct the 3D model as in the left-hand drawing of Fig. 18.8. Place
in ViewCube/Isometric view.
Before Taper Faces After Taper Faces
Fig. 18.8 Fifth example – Taper faces tool
chapter 18 2. Call Taper faces. The command line shows:
Command:_solidedit
[prompts]:_face
[prompts]
[prompts]:_taper
Select faces or [Undo/Remove]: pick the upper face
of the base 2 faces found.
Select faces or [Undo/Remove/All]: enter r right-
click
Select faces or [Undo/Remove/All]: pick
highlighted faces other than the upper face 2
faces found, 1 removed
Select faces or [Undo/Remove/All]: right-click
Specify the base point: pick a point on left-hand
edge of the face
Specify another point along the axis of tapering:
pick a point on the right-hand edge of
the face
Specify the taper angle: enter 10 right-click
And the selected face tapers as indicated in the right-hand drawing of
Fig. 18.8.
Editing 3D solid models 375
Sixth example – Copy faces tool (Fig. 18.10)
1. Construct a 3D model to the sizes as given in Fig. 18.9.
180 R20
130R20All offsets are 5 Ø50
90R15 Ø60
20R50
chapter 18
250 5
Fig. 18.9 Sixth example – Copy Faces tool – details of the 3D solid model
2. Click on the Copy faces tool in the Home/Solid Editing panel
(Fig. 18.1). The command line shows:
Command:_solidedit
[prompts]:_face
[prompts]
[prompts]:_copy
Select faces or [Undo/Remove]: pick the upper face
of the solid model 2 faces found.
Select faces or [Undo/Remove/All]: enter r right-
click
Select faces or [Undo/Remove/All]: pick highlighted
face not to be copied 2 faces found, 1 removed
Select faces or [Undo/Remove/All]: right-click
Specify a base point or displacement: pick
anywhere on the highlighted face
Specify a second point of displacement: pick
a point some 50 units above the face
3. Add lights and a material to the 3D model and its copied face and
render (Fig. 18.10).
376 Introduction to AutoCAD 2011
Before Copy Faces After Copy Faces
Fig. 18.10 Sixth example – Copy faces tool
Seventh example – Color faces tool (Fig. 18.12)
1. Construct a 3D model of the wheel to the sizes as shown in
Fig. 18.11.
5
10
R5
chapter 18
50R90Ø220
R70 Ø210
Ø200
R35
Ø40
Fig. 18.11 Seventh example – Color faces tool – details of the 3D model
2. Click the Color faces tool icon in the Home/Solid Editing panel
(Fig. 18.1). The command line shows:
Command:_solidedit
[prompts]:_face
Editing 3D solid models 377chapter 18
[prompts]
[prompts]:_color
Select faces or [Undo/Remove]: pick the inner face
of the wheel 2 faces found
Select faces or [Undo/Remove/All]: enter r right-
click
Select faces or [Undo/Remove/All]: pick
highlighted faces other than the required face 2
faces found, 1 removed
Enter new color <ByLayer>: enter 1 (which is red)
right-click
3. Add lights and a material to the edited 3D model and render
(Fig. 18.12).
Fig. 18.12 Seventh example – Color faces tool
Examples of more 3D models
The following 3D models can be constructed in the 3d acadiso.dwt screen.
The descriptions of the stages needed to construct them have been reduced
from those given in earlier pages, in the hope that readers have already
acquired a reasonable skill in the construction of such drawings.
First example (Fig. 18.14)
1. Front view. Construct the three extrusions for the back panel and the
two extruding panels to the details given in Fig. 18.13.
378 Introduction to AutoCAD 2011
Ø50 100
Ø40
200 Fillets are R5 5
20
Holes Ø20 Hole Ø40 R25 R20
40 R15
70
110 20
10
Pin
7.5
180
Fig. 18.13 First example – 3D models – details of sizes and shapes
Fig. 18.14 First 2. Top view. Move the two panels to the front of the body and union
example – 3D models the three extrusions. Construct the extrusions for the projecting parts
holding the pin.
3. Front view. Move the two extrusions into position and union them to
the back.
4. Top view. Construct two cylinders for the pin and its head.
5. Top view. Move the head to the pin and union the two cylinders.
6. Front view. Move the pin into its position in the holder. Add lights and
materials.
7. Isometric view. Render. Adjust lighting and materials as necessary
(Fig. 18.14).
chapter 18 Second example (Fig. 18.16)
1. Top. (Fig. 18.15) Construct polyline outlines for the body extrusion
and the solids of revolution for the two end parts. Extrude the body and
subtract its hole and using the Revolve tool form the two end solids of
revolution.
2. Right. Move the two solids of revolution into their correct positions
relative to the body and union the three parts. Construct a cylinder for
the hole through the model.
3. Front. Move the cylinder to its correct position and subtract from the
model.
4. Top. Add lighting and a material.
5. Isometric. Render (Fig. 18.16).
Editing 3D solid models 379
10 160 20 25 25 60
5 25
10
Ø30 Ø40 Hole Ø6060 R40 Hole Ø20 Ø40
R60
Fig. 18.15 Second example – 3D models dimensions
10 40
20 80
60
chapter 18
Fig. 18.16 Second example – 3D models
Third example (Fig. 18.18)
1. Front. Construct the three plines needed for the extrusions of each part
of the model (details Fig. 18.17). Extrude to the given heights. Subtract
the hole from the 20 high extrusion.
R40 Hole Ø20
R10
25
10 90
60 70
Fig. 18.17 Third example – 3D models – details of shapes and sizes
380 Introduction to AutoCAD 2011
2. Top. Move the 60 extrusion and the 10 extrusion into their correct
positions relative to the 20 extrusion. With Union form a single 3D
model from the three extrusions.
3. Add suitable lighting and a material to the model.
4. Isometric. Render (Fig. 18.18).
Fig. 18.18 Third example – 3D models
Fourth example (Fig. 18.19)
1. Front. Construct the polyline – left-hand drawing of Fig. 18.19.
1
50
A Detail at A
Axis
R500
15 5
Fig. 18.19 Fourth example – 3D models
2. With the Revolve tool from the Home/3D Modeling panel construct a
solid of revolution from the pline.
3. Top. Add suitable lighting a coloured glass material.
4. Isometric. Render – right-hand illustration of Fig. 18.19.
chapter 18
5
160
IntrEoddiuticnigng3DAustooliCdAmDo2d0e1l0s 381
Exercises chapter 1
Methods of constructing answers to the following exercises can be found in the free website:
http://books.elsevier.com/companions/978-0-08-096575-8
1. Working to the shapes and dimensions as 2. Working to the dimensions given in the
given in the orthographic projection of Fig. orthographic projections of the three parts
18.20, construct the exploded 3D model as of this 3D model (Fig. 18.22), construct the
shown in Fig. 18.21. When the model has assembled as shown in the rendered 3D
been constructed add suitable lighting and model (Fig. 18.23). Add suitable lighting
apply materials, followed by rendering. and materials, place in one of the isometric
viewing position and render the model.
0.10" 15 80 10 148 Hole Ø10
Hole Ø50
M0.70" R6.10" Ø1.65 Holes Ø10
Ø0.70" 80
Ø1.05" 1.25" Ø50
80
0.90" 160 10 70
Ø60
Ø30 75 Ø20
Ø40 R5 230 Holes Ø10
0.60" 0.30" 0.40" 2.20" R10
Ø0.80"
Ø1.05"
Ø125
Ø80
3.50" 0.55" 245
5.25"
35 12.5
Fig. 18.20 Exercise 1 – orthographic projection
Fig. 18.22 Exercise 2 – details of shapes and sizes
chapter 18
Fig. 18.21 Exercise 1 – rendered 3D model Fig. 18.23 Exercise 2
382 Introduction to AutoCAD 20101
chapter 1 3. Construct the 3D model shown in the rendering (Fig. 18.24) from the details given in the parts drawing
(Fig. 18.25).
135 20 10
R10
Holes Ø10 60 ARM
30
10
Ø20 10
155 M15 BOLTS 50 15
200
5 10
Ø120
R15
140 Holes Ø15 UPRIGHT
200
R300 R5
Ø110 R15
R105 R95
BASE
Fig. 18.24 Exercise 3 Tapped M15
Fig. 18.25 Exercise 3 – the parts drawing
chapter 18 4. A more difficult exercise. R20
A rendered 3D model of the parts of an assembly is 12.5
shown in Fig. 18.26.
Hole Ø50112.5 40 R105
20 R115
5
15 15
275
5
5 Holes Ø10
Ø70
SQ 150
Ø110
Fig. 18.26 Exercise 4 – first orthographic projection
IntrEoddiuticnigng3DAustooliCdAmDo2d0e1l0s 383
Working to the details given in the three orthographic projections (Figs 18.26–18.28), construct the two chapter 1
parts of the 3D model, place them in suitable positions relative to each other, add lighting and materials and
render the model (Fig. 18.29).
Fillets are R2 Ø15
Hole Ø10
10
10
15 85 65
R60
Fig. 18.27 Exercise 4 – third orthographic projections
200 15 50 15
55Holes Ø30
Hole Ø40
10 Fig. 18.29 Exercise 4
R5
50 27.5
R40 92.5
152.5
Ø50 chapter 18
Fig. 18.28 Exercise 4 – second orthographic projection
Chapter 19
Other features of 3D
modeling
Aims of this chapter
The aims of this chapter are:
1. To give a further example of placing raster images in an AutoCAD drawing.
2. To give examples of methods of printing or plotting not given in previous chapters.
3. To give examples of polygonal viewports.
385
386 Introduction to AutoCAD 2011
Raster images in AutoCAD drawings
Example – Raster image in a drawing (Fig. 19.5)
This example shows the raster file Fig05.bmp of the 3D model constructed
to the details given in Fig. 19.1.
5 Hole Ø50 Ø60
Ø5 Ø20 10
Ø10 Ø30 5
Ø30
Holes Ø20
90
40 50 40
28
40
180 Holes Ø6
Fig. 19.1 Raster image in a drawing – drawings into which file is to be inserted
Raster images are graphics images in files with file names ending with
the extensions *.bmp, *.pcx, *.tif and the like. The types of graphics files
which can be inserted into AutoCAD drawings can be seen by first clicking
on the External References Palette icon in the View/Palettes panel
(Fig. 19.2).
chapter 19 Fig. 19.2 Selecting External Reference Palette from the View/Palettes panel
Fig. 19.3 The External Then selecting Attach Image… from the popup menu brought down
References palette with a click on the left-hand icon at the top of the palette which brings the
Select Image File dialog (Fig. 19.3) which brings the Select Reference
File dialog on screen (Fig. 19.4).
In the dialog select the required raster file (in this example Fig05.bmp)
and click the Open button. The Attach Image dialog appears showing
Other features of 3D modeling 387 chapter 19
Fig. 19.4 Raster image in a drawing – the Select Reference File and Attach Image dialogs
the selected raster image. If satisfied click the OK button. The dialog
disappears and the command line shows:
Command: _IMAGEATTACH
Specify insertion point <0,0>: pick
Base image size: Width: 1.000000, Height:
1.041958, Millimeters
Specify scale factor <1>: enter 60 right-click
Command:
And the image is attached on screen at the picked position.
388 Introduction to AutoCAD 2011
How to produce a raster image
1. Construct the 3D model to the shapes and sizes given in Fig. 19.1
working in four layers, each of a different colour.
2. Place in the ViewCube/Isometric view.
3. Shade the 3D model in Realistic visual style.
4. Zoom the shaded model to a suitable size and press the Print Scr
key of the keyboard.
5. Open the Windows Paint application and click Edit in the menu bar,
followed by another click on Paste in the drop-down menu. The whole
AutoCAD screen which includes the shaded 3D assembled model
appears.
6. Click the Select tool icon in the toolbar of Paint and window the 3D
model. Then click Copy in the Edit drop-down menu.
7. Click New in the File drop-down menu, followed by a click on No in
the warning window which appears.
8. Click Paste in the Edit drop-down menu. The shaded 3D model
appears. Click Save As… from the File drop-down menu and save the
bitmap to a suitable file name – in this example Fig05.bmp.
9. Open the orthographic projection drawing (Fig. 19.1) in AutoCAD.
10. Following the details given on page 386 attach Fig05.bmp to the
drawing at a suitable position (Fig. 19.5).
Ø50 Hole Ø40
10
Ø5 Ø20
Ø10
5
Ø30
Ø30
Holes Ø20
chapter 19
80
40 50 40
40
A. Reader Scale 1:1 15/10/2006 180
Parts B1; B2; B3 of B100/5
Fig. 19.5 Example – Raster image in a drawing
Other features of 3D modeling 389chapter 19
Notes
1. It will normally be necessary to enter a scale in response to the
prompt lines, otherwise the raster image may appear very small on
screen. If it does it can be zoomed anyway.
2. Place the image in position in the drawing area. In Fig. 19.5 the
orthographic projections have been placed within a margin and a
title block has been added.
Hardcopy (prints or plots on paper) from a variety of different types of
AutoCAD drawings of 3D models can be obtained. Some of this variety
has already been shown in Chapter 15.
Printing/Plotting
First example – Printing/Plotting (Fig. 19.10)
If an attempt is made to print a multiple viewport screen in Model Space
with all viewport drawings appearing in the plot, only the current viewport
will be printed. To print or plot all viewports:
1. Open a four-viewport screen of the assembled 3D model shown in the
first example (Fig. 19.5).
2. Make a new layer vports of colour green. Make this layer current.
3. Click the MODEL button in the status bar (Fig. 19.6). The Page Setup
Manager dialog appears (Fig. 19.7). Click its Modify… button and the
Page Setup – Layout1 dialog appears (Fig. 19.8).
Fig. 19.6 First example – the MODEL button in the status bar
4. Make settings as shown and click the dialog’s OK button, the Page
Setup Manager dialog reappears showing the new settings. Click its
Close button. The current viewport appears.
5. Erase the green outline and the viewport is erased.
6. At the command line:
Command: enter mv
MVIEW
chapter 19 390 Introduction to AutoCAD 2011
Fig. 19.7 The Page Setup Manager dialog
Fig. 19.8 The Page Setup – Layout1 dialog
Other features of 3D modeling 391chapter 19
Specify corner of viewport or
[ON/OFF/Fit/Shadeplot/Lock/Object/Polygonal/
Restore/LAyer/2/3/4] <Fit>: enter r right-click
Enter viewport configuration name or [?]
<*Active>: right-click
Specify first corner or [Fit] <Fit>: right-
click
Command:
7. Turn layer vports off.
8. Click the PAPER button (note it changes from MODEL) and the
current viewport changes to a model view. In each viewport in turn
change the settings from the 3D Navigation drop-down to Front,
Top, Right and SW isometric. Click the MODEL button. It changes
to PAPER and the screen reverts to Pspace.
9. Click the Plot tool icon in the Quick Access bar (Fig. 19.9). A Plot
dialog appears.
Fig. 19.9 The Plot tool icon in the Quick Access toolbar
10. Check in the dialog that the settings for the printer/plotter is correct
and the paper size is also correct.
11. Click the Preview button. The full preview of the plot appears
(Fig. 19.10).
12. Right-click anywhere in the drawing and click on Plot in the right-
click menu which then appears.
13. The drawing plots (or prints).
Second example – Printing/Plotting (Fig. 19.11)
1. Open the orthographic drawing with its raster image (Fig. 19.5).
2. While still in Model Space click the Plot tool icon. The Plot dialog
appears. Check that the required printer/plotter and paper size have
been chosen.
3. Click the Preview button.
chapter 19 392 Introduction to AutoCAD 2011
Fig. 19.10 First example – Printing/Plotting
4. If satisfied with the preview (Fig. 19.11), right-click and in the menu
which appears click the name Plot. The drawing plots.
Fig. 19.11 Second example – Printing/Plotting
Other features of 3D modeling 393 chapter 19
Third example – Printing/Plotting (Fig. 19.12)
1. Open the 3D model drawing of the assembly shown in Fig. 19.10 in a
single ViewCube/Isometric view.
2. While in MSpace, click the Plot tool icon. The Plot dialog appears.
3. Check that the plotter device and sheet sizes are correct. Click the
Preview button.
4. If satisfied with the preview (Fig. 19.12), right-click and click on Plot
in the menu which appears. The drawing plots.
Fig. 19.12 Third example – Printing/Plotting
Fourth example – Printing/Plotting (Fig. 19.13)
Fig. 19.13 shows a Plot Preview of the 3D solid model (Fig. 18.29).
Polygonal viewports (Fig. 19.12)
The example to illustrate the construction of polygonal viewports is based
upon Exercise 6. When the 3D model for this exercise has been completed
in Model Space:
1. Make a new layer vports of colour blue and make it current.
2. Using the same methods as described for the first example of printing/
plotting produce a four-viewport screen of the model in Pspace.
chapter 19 394 Introduction to AutoCAD 2011
Fig. 19.13 Fourth example – Printing/Plotting
3. Erase the viewport with a click on its bounding line. The outline and its
contents are erased.
4. Click the Model button. With a click in each viewport in turn and
using the ViewCube settings set viewports in Front, Right, Top and
Isometric views, respectively.
5. Zoom each viewport to All.
6. Click the Layout1 button to turn back to PSpace.
7. Enter mv at the command line, which shows:
Command: enter mv right-click
MVIEW
[prompts]: enter p (Polygonal) right-click
Specify start point: In the top right viewport
pick one corner of a square
Specify next point or [Arc/Close/Length/Undo]:
pick next corner for the square
Specify next point or [Arc/Close/Length/Undo]:
pick next corner for the square
Specify next point or [Arc/Close/Length/Undo]:
enter c (Close)right-click
Regenerating model.
Command:
And a square viewport outline appears in the top right viewport within
which is a copy of the model.
Other features of 3D modeling 395 chapter 19
8. Repeat in each of the viewports with different shapes of polygonal
viewport outlines (Fig. 19.14).
Fig. 19.14 Polygonal viewports – plot preview
9. Click the Model button.
10. In each of the polygonal viewports make a different isometric view.
In the bottom right polygonal viewport change the view using the 3D
Orbit tool.
11. Turn the layer vports off. The viewport borders disappear.
12. Click the Plot icon. Make plot settings in the Plot dialog. Click on the
Preview button of the Plot dialog. The Preview appears
(Fig. 19.15).
The Navigation Wheel
The Navigation Wheel can be called from the View/Navigate panel
as shown in Fig. 19.14. The reader is advised to experiment with the
Navigation Wheel (Fig. 19.16).
chapter 19 396 Introduction to AutoCAD 2011
Fig. 19.15 Polygonal viewports – plot preview after vports layer is off
Fig. 19.16 The Navigation Wheel
Other features of 3D modeling 397chapter 19
The Mesh tools
Fig. 19.17 shows a series of illustrations showing the actions of the
Mesh tools and the three 3D tools – 3dmove, 3dscale and 3drotate. The
illustrations show:
Fig. 19.17 Mesh: 3dmove, 3dscale and 3drotate tools
1. A box constructed using the Box tool.
2. The box acted upon by the Smooth Object tool from the Home/Mesh
panel.
3. The box acted upon by the Smooth Mesh tool.
4. The box acted upon by the Mesh Refine tool.
5. The Smooth refined box acted upon by the 3dmove tool.
6. The Smooth Refined box acted upon by the 3dscale tool.
7. The Smooth Refined box acted upon by the 3drotate tool.
398 Introduction to AutoCAD 20101
chapter 1 Exercises
Methods of constructing answers to the following exercises can be found in the free website:
http://books.elsevier.com/companions/978-0-08-096575-8.
1. Working to the shapes and sizes given in Fig. 19.18, construct an assembled 3D model drawing of the
spindle in its two holders, add lighting and apply suitable materials and render (Fig. 19.19).
3.55˝ 1.60˝
0..80˝
Ø3.95˝ Ø3.15˝
Ø3.95˝
Ø3.15˝
R2.35˝ 7.00˝
R2.00˝
2.55˝ 3.15˝
Fig. 19.18 Exercise 1 – details of shapes and sizes R0.60˝
model. Construct the 3D model, add lighting,
apply suitable materials and render.
chapter 19
Fig. 19.19 Exercise 1 Fig. 19.20 Exercise 2
2. Fig. 19.20 shows a rendering of the model for
this exercise and Fig. 19.21, an orthographic
projection, giving shapes and sizes for the
80 Chamfers 1.5 OthIenrtfreoadtuucriensgoAf u3tDoCmAoDde2l0in1g0 39935 30chapter 1
R60 Ø20
R51 M10
Ø30
135
182
195
2
3 11 8 4
10
100
65 125
5
5
30 30
95
90°
Fig. 19.21 Exercise 2 – orthographic projection
3. Construct a 3D model drawing to the details given in Fig. 19.22. Add suitable lighting and apply a
material, then render as shown in Fig. 19.23.
Hole Ø15 380
R15
R55 Ø85 190
Ø95 65
Ø95
Ø85 chapter 19
R30
R125 495
Fig. 19.22 Exercise 3
400 Introduction to AutoCAD 20101
chapter 1
Fig. 19.23 Exercise 3 – ViewCube/Isometric view
4. Construct an assembled 3D model drawing working to the details given in Fig. 19.24. When the 3D
model drawing has been constructed disassemble the parts as shown in the given exploded isometric
drawing (Fig. 19.25).
M10 SQ 80 60 45 20 20 20 10
Ø50
chapter 19 20
SQ 80
Ø40 10 Ø50 Ø40 Ø20 R5
R10 Holes Ø10 Hole Ø40 R20 Ø10
10 10
R10
Fig. 19.24 Exercise 4 – details of shapes and sizes
OthIenrtfreoadtuucriensgoAf u3tDoCmAoDde2l0in1g0 401
chapter 1
Fig. 19.25 Exercise 5 – an exploded rendered model
5. Working to the details shown in Fig. 19.26, construct an assembled 3D model, with the parts in their
correct positions relative to each other. Then separate the parts as shown in the 3D rendered model
drawing (Fig. 19.27). When the 3D model is complete add suitable lighting and materials and render
the result.
160 120 R15
R140
R180
8
15 thick
50 105
R120
SQ 20 Ø50 Ø50
Ø50 Ø70
65 15
R38
SQ 20 Ø70 45 215
R25 Hole Ø50
R70 chapter 19
15 105 290 55
125 R20
25
15
HolesØ10 15 thick
70 R10
Fig. 19.26 Exercise 5 – details drawing
402 Introduction to AutoCAD 20101
chapter 1
Fig. 19.27 Exercise 5 – exploded rendered view
6. Working to the details shown in Fig. 19.28, construct a 3D model of the parts of the wheel with its
handle. Two renderings of 3D models of the rotating handle are shown in Fig. 19.29, one with its parts
assembled, the other with the parts in an exploded position relative to each other.
Ø20 Hexagonal slot 35xM10 110
Ø160 edge 6,5 deep
Ø120 Ø30
Hole Ø25
Ø15 R5
10 10
Keyway 5x5 60
Ø40 Ø60 45
20
chapter 19 30
Fig. 19.28 Exercise 6 – details drawing Chamfers 5x5
Fig. 19.29 Exercise 6 – renderings
Chapter 20
Internet tools and Help
Aim of this chapter
The aim of this chapter is to introduce the tools which are available in AutoCAD 2011, which
make use of facilities available on the World Wide Web (WWW).
405
chapter 20 406 Introduction to AutoCAD 2011
Emailing drawings
As with any other files which are composed of data, AutoCAD drawings
can be sent by email as attachments. If a problem of security of the
drawings is involved they can be encapsulated with a password as the
drawings are saved prior to being attached in an email. To encrypt a
drawing with a password, click Tools in the Save Drawing As dialog and
from the popup list which appears click Security Options… (Fig. 20.1).
Fig. 20.1 Selecting Security Options in the Save Drawing As dialog
Then in the Security Options dialog which appears (Fig. 20.2), enter a
password in the Password or phrase to open this drawing field, followed
by a click on the OK button. After entering a password click the OK button
and enter the password in the Confirm Password dialog which appears.
Fig. 20.2 Entering and confirming a password in the Security Options dialog
The drawing then cannot be opened until the password is entered in the
Password dialog which appears when an attempt is made to open the
drawing by the person receiving the email (Fig. 20.3).
Internet tools and help 407 chapter 20
Fig. 20.3 The Password dialog appearing when a password encrypted drawing is about to be opened
There are many reasons why drawings may require to be password
encapsulated in order to protect confidentiality of the contents of drawings.
Creating a web page (Fig. 20.5)
To create a web page which includes AutoCAD drawings first left-click
Publish to Web… in the File drop-down menu (Fig. 20.4).
A series of Publish to Web dialogs appear, some of which are shown here
in Figs 20.5–20.7. After making entries in the dialogs which come on screen
after each Next button is clicked, the resulting web page such as that shown
in Fig. 20.7 will be seen. A double-click in any of the thumbnail views in this
web page and another page appears showing the selected drawing in full.
Fig. 20.4 The Publish
to Web tool in the File
drop-down menu
Fig. 20.5 The Publish to Web – Create Web Page dialog
The words you are searching are inside this book. To get more targeted content, please make full-text search by clicking here.
Modul JJ206 AutoCAD 1 (1)
Discover the best professional documents and content resources in AnyFlip Document Base.
Search
Modul JJ206 AutoCAD 1 (1)
- 1 - 50
- 51 - 100
- 101 - 150
- 151 - 200
- 201 - 250
- 251 - 300
- 301 - 350
- 351 - 400
- 401 - 450
- 451 - 458
Pages: