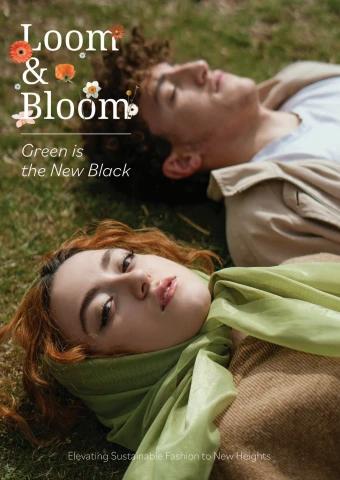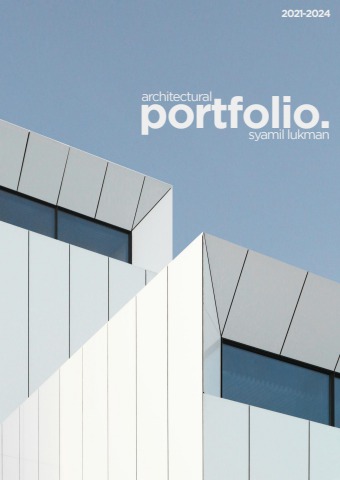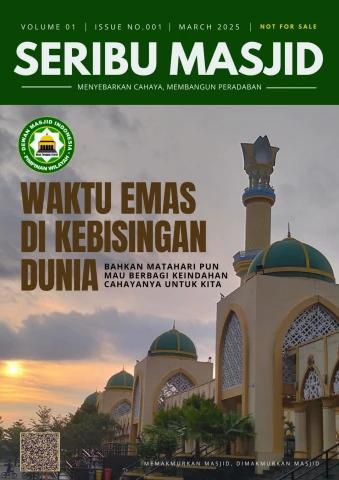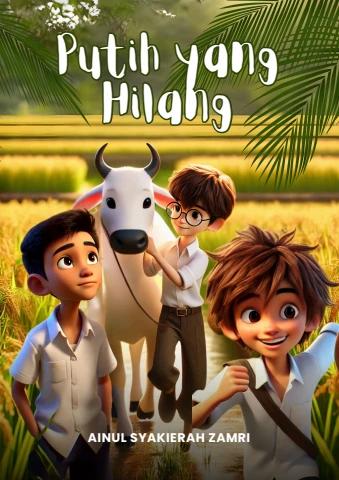Other types of file format 19970 15
10
M10 65 Tapped M10 15
20 20
10 20 25
10 60
100
35
5
SQ 20 e 10
15 15
60
Fig. 10.11 Example – placing a raster file in a drawing
Notes
As will be seen from the Insert drop-down menu and the dialogs which
can be opened from the menu, a variety of different types of images can
be inserted into an AutoCAD drawing. Some examples are:
External References (Xrefs) – If a drawing is inserted into another
drawing as an external reference, any changes made in the original
xref drawing are automatically reflected in the drawing into which the
xref has been inserted. See later in this chapter.
Field – A click on the name brings up the Field dialog. Practise
inserting various categories of field names from the dialog.
Layout – A wizard appears allowing new layouts to be created and
saved for new templates if required.
3D Studio – allows the insertion of images constructed in the Autodesk
software 3D Studio from files with the format *.3ds.
External references (Xrefs) chapter 10
If a drawing is inserted into another drawing as an external reference, any
changes made in the original Xref drawing subsequent to its being inserted
are automatically reflected in the drawing into which the Xref has been
inserted.
200 Introduction to AutoCAD 2011
Example – External References (Fig. 10.19)
1. Construct the three-view orthographic drawing Fig. 10.12. Dimensions
for this drawing will be found in Fig. 15.52. Save the drawing to a
suitable file name.
Fig. 10.12 Example – External References – original drawing
Fig. 10.13 The spindle 2. As a separate drawing construct Fig. 10.13. Save it as a wblock with the
drawing saved as name of Fig13.dwg and with a base insertion point at the crossing of its
Fig13.dwg centre line with the left-hand end of its spindle.
3. Click External References in the View/Palettes panel (Fig. 10.14).
The External Reference palette appears (Fig. 10.15).
chapter 10 Fig. 10.14 The External Reference tool in the View/Palettes panel
Other types of file format 201
Fig. 10.15 The External 4. Click its Attach button and select Attach DWG… from the popup
References palette list which appears when a left-click is held on the button. Select the
drawing of a spindle (Fig13.dwg) from the Select Reference file
dialog which appears followed by a click on the dialog’s Open
button. This brings up the Attach External Reference dialog
(Fig. 10.16) showing Fig13 in its Name field. Click the dialog’s
OK button.
5. The spindle drawing appears on screen ready to be dragged into
position. Place it in position as indicated in Fig. 10.17.
Fig. 10.17 The spindle Fig. 10.16 The Attach External Reference dialog
in place in the original
drawing
Fig. 10.18 The revised 6. Save the drawing with its xref to its original file name. chapter 10
spindle.dwg drawing 7. Open Fig15.dwg and make changes as shown in Fig. 10.18.
8. Now reopen the original drawing. The external reference within
the drawing has changed in accordance with the alterations to the
spindle drawing. Fig. 10.19 shows the changes in the front view of
the original drawing.
chapter 10 202 Introduction to AutoCAD 2011
Fig. 10.19 Example – Xrefs
Note
In this example to ensure accuracy of drawing the external reference
will need to be exploded and parts of the spindle changed to hidden
detail lines.
Dgnimport and Dgnexport
Drawings constructed in MicroStation V8 format (*.dgn) can be
imported into AutoCAD 2011 format using the command dgnimport
at the command line. AutoCAD drawings in AutoCAD 2004 format
can be exported into MicroStation *.dgn format using the command
dgnexport.
Example of importing a *.dgn drawing into
AutoCAD
1. Fig. 10.20 is an example of an orthographic drawing constructed in
MicroStation V8.
2. In AutoCAD 2011 at the command line enter dgnimport. The dialog
Fig. 10.21 appears on screen from which the required drawing file
name can be selected. When the Open button of the dialog is clicked
a warning window appears informing the operator of steps to take
in order to load the drawing. When completed the drawing loads
Fig. 10.22).
In a similar manner AutoCAD drawing files can be exported to
MicroStation using the command dgnexport entered at the command line.
Other types of file format 203chapter 10
Fig. 10.20 Example – a drawing in MicroStation V8
Fig. 10.21 The Import DGN File dialog
chapter 10 204 Introduction to AutoCAD 2011
Fig. 10.22 The *.dgn file imported into AutoCAD 2011
Multiple Design Environment
1. Open several drawings in AutoCAD, in this example four separate
drawings have been opened.
2. In the View/Windows panel click Tile Horizontally (Fig. 10.23). The
four drawings rearrange as shown in Fig. 10.24.
Fig. 10.23 Selecting Tile Horizontally from the View/Windows panel
Other types of file format 205 chapter 10
Fig. 10.24 Four drawings in the Multiple Design Environment
Revision notes
1. The Edit tools Copy Clip, Copy with Base Point and Copy Link to enable objects from
AutoCAD 2011 to be copied for Pasting onto other applications.
2. Objects can be copied from other applications to be pasted into the AutoCAD 2011
window.
3. Drawings saved in AutoCAD as DXF (*.dxf) files can be opened in other Computer Aided
Design (CAD) applications.
4. Similarly drawings saved in other CAD applications as *.dxf files can be opened in
AutoCAD 2011.
5. Raster files of the format types *.bmp, *.jpg, *pcx, *.tga, *.tif among other raster type file
objects can be inserted into AutoCAD 2011 drawings.
6. Drawings saved to the Encapsulated Postscript (*.eps) file format can be inserted into
documents of other applications.
7. Changes made in a drawing saved as an *.eps file will be reflected in the drawing
inserted as an *.eps file in another application.
8. When a drawing is inserted into another drawing as an external reference, changes made
to the inserted drawing will be updated in the drawing into which it has been inserted.
9. A number of drawings can be opened at the same time in the AutoCAD 2011 window.
1 0. Drawings constructed in MicroStation V8 can be imported into AutoCAD 2011 using the
command dgnimport.
11. Drawings constructed in AutoCAD 2011 can be saved as MicroStation *.dgn drawings to
be opened in MicroStation V8.
206 Introduction to AutoCAD 20101
chapter 1 Exercises
Methods of constructing answers to the following exercises can be found in the free website:
http://books.elsevier.com/companions/978-0-08-096575-8
1. Fig. 10.25 shows a pattern formed by inserting Construct a similar xref drawing, insert as an
an external reference and then copying or xref, array or copy to form the pattern, then
arraying the external reference. change the hatching, save the xref drawing
and note the results.
2. Fig. 10.27 is a rendering of a roller between
two end holders. Fig. 10.28 gives details of
the end holders and the roller in orthographic
projections.
Fig. 10.25 Exercise 1 – original pattern
The hatched parts of the external reference Fig. 10.27 Exercise 2 – a rendering of the holders and roller
drawing were then changed using a different
hatch pattern. The result of the change in the 3 1 � 3 �
hatching is shown in Fig. 10.26. 2 4
Ø3 1 � Ø3 7 �
8 8
1 �
8
Ø3 � 3
4
6
Ø3 7 � R2�
8
3 1 � 1 5 �
8 8
R 5 �
8
chapter 10 Fig. 10.28 Exercise 2 – details of the parts of thRe2h� olders
and roller
Fig. 10.26 Exercise 1 Construct a full size front view of the roller and
save to a file name roller.dwg. Then as a separate
drawing construct a front view of the two end
holders in their correct positions to receive the
roller and save to the file name assembly.dwg.
InOtrtohdeurctiynpgesAuoftofiCleADfo2rm01a0t 207
Insert the roller drawing into the assembly drawing as an xref.
Open the roller.dwg and change its outline as shown in Fig. 10.29. Save the drawing. Open the
assembly.dwg and note the change in the inserted xref.
20
20 20 R15
R15 chapter 1
Fig. 10.29 The amended Xref drawing
3. Click Image… in the Reference panel and insert a JPEG image (*.jpg file) of a photograph into the
AutoCAD 2010 window. An example is given in Fig. 10.30.
Fig. 10.30 Exercise 3 – an example chapter 10
chapter 1 208 Introduction to AutoCAD 20110
4. Using Copy from the Insert drop-down menu, copy a drawing from AutoCAD 2010 into a Microsoft
Word document. An example is given in Fig. 10.31. Add some appropriate text.
Fig. 10.31 Exercise 4 – an example
5. The plan in Figs 10.1–10.3 is incorrect in that some details have been missed from the drawing. Can
you identify the error?
chapter 10
Chapter 11
Sheet sets
Aims of this chapter
The aims of this chapter are:
1. To introduce sheet sets.
2. To describe the use of the Sheet Set Manager.
3. To give an example of a sheet set based on the design of a two-storey house.
209
210 Introduction to AutoCAD 2011
chapter 11 Sheet sets
When anything is to be manufactured or constructed, whether it be a
building, an engineering design, an electronics device or any other form
of manufactured artefact, a variety of documents, many in the form of
technical drawings, will be needed to convey to those responsible for
constructing the design and all the information necessary to be able to
proceed according to the wishes of the designer. Such sets of drawings
may be passed between the people or companies responsible for the
construction, enabling all those involved to make adjustments or suggest
changes to the design. In some cases there may well be a considerable
number of drawings required in such sets of drawings. In AutoCAD
2011 all the drawings from which a design is to be manufactured can be
gathered together in a sheet set. This chapter shows how a much reduced
sheet set of drawings for the construction of a house at 62 Pheasant Drive
can be produced. Some other drawings, particularly detail drawings, would
be required in this example, but to save page space, the sheet set described
here consists of only four drawings with a subset of another four drawings.
Sheet set for 62 Pheasant Drive
1. Construct a template 62 Pheasant Drive.dwt based upon the acadiso.
dwt template, but including a border and a title block. Save the template
in a Layout1 format. An example of the title block from one of the
drawings constructed in this template is shown in Fig. 11.1.
62 Pheasant Drive
Scale: Date: Drawing No:
1:50
12:09:07 2
Title:
Building plan
Fig. 11.1 The title block from Drawing number 2 of the sheet set drawings
2. Construct each of the drawings which will form the sheet set in this
drawing template. The whole set of drawings is shown in Fig. 11.2.
Save the drawings in a directory – in this example this has been given
the name 62 Pheasant Drive.
3. Click Sheet Set Manager in the View/Palettes panel (Fig. 11.3). The
Sheet Set Manager palette appears (Fig. 11.4). Click New Sheet
Set… in the popup menu at the top of the palettes. The first of a series
of Create Sheet Set dialogs appears – the Create Sheet Set – Begin
Sheet sets 211chapter 11
Sheet Set
Sub set
Fig. 11.2 The eight drawings in the 62 Pheasant Drive sheet set
Fig. 11.3 Selecting Sheet Set Manager from the View/Palettes panel
Fig. 11.4 The Sheet Set Manager palette
chapter 11 212 Introduction to AutoCAD 2011
dialog (Fig. 11.5). Click the radio button next to Existing drawings,
followed by a click on the Next button and the next dialog Sheet Set
Details appears (Fig. 11.6).
4. Enter details as shown in the dialog as shown in Fig. 11.6. Then click the
Next button to bring the Choose Layouts dialog to screen (Fig. 11.7).
Fig. 11.5 The first of the Create Sheet Set dialogs – Begin
Fig. 11.6 The Sheet Set Details dialog
Sheet sets 213 chapter 11
Fig. 11.7 The Choose Layouts dialog
5. Click its Browse button and from the Browse for Folder list which
comes to screen, pick the directory 62 Pheasant Drive. Click the OK
button and the drawings held in the directory appears in the Choose
Layouts dialog (Fig. 11.7). If satisfied the list is correct, click the Next
button. A Confirm dialog appears (Fig. 11.8). If satisfied click the
Finish button and the Sheet Set Manager palette appears showing the
drawings which will be in the 62 Pheasant Drive sheet set (Fig. 11.9).
Fig. 11.8 The Confirm dialog
chapter 11 214 Introduction to AutoCAD 2011
Fig. 11.9 The Sheet Manager palette for 62 Pheasant Drive
Notes
1. The eight drawings in the sheet set are shown in Fig. 11.9. If any of
the drawings in the sheet set are subsequently amended or changed,
when the drawings is opened again from the 62 Pheasant Drive
Sheet Manager palette, the drawing will include any changes or
amendments.
2. Drawings can only be placed into sheet sets if they have been saved
in a Layout screen. Note that all the drawings shown in the 62
Pheasant Drive Sheet Set Manager have Layout1 after the drawing
names because each has been saved after being constructed in a
Layout1 template.
3. Sheet sets in the form of DWF (Design Web Format) files can be
sent via email to others who are using the drawings or placed on
an intranet. The method of producing a DWF for the 62 Pheasant
Drive Sheet Set follows.
62 Pheasant Drive DWF
1. In the 62 Pheasant Drive Sheet Set Manager click the Publish icon,
followed by a click on Publish to DWF in the menu which appears
(Fig. 11.10). The Specify DWF File dialog appears (Fig. 11.11).
Enter 62 Pheasant Drive in the File name field followed by a click
Sheet sets 215chapter 11
Fig. 11.10 The Publish icon in the Sheet Set Manager
Fig. 11.11 The Select DWF File dialog
on the Select button. A warning window (Fig. 11.12) appears. Click its
Close button. The Publish Job in Progress icon in the bottom right-
hand corner of the AutoCAD 2011 window starts fluctuating in shape
showing that the DWF file is being processed (Fig. 11.12). When the
icon becomes stationary right-click the icon and click View Plotted
File… in the right-click menu which appears (Fig. 11.13).
chapter 11 216 Introduction to AutoCAD 2011
Fig. 11.12 The Publish Job in Progress icon
Fig. 11.13 The right-click menu of the icon
2. The Autodesk Design Review window appears showing the
62 Pheasant Drive.dwf file (Fig. 11.14). Click on the arrow Next Page
(Page on) to see other drawings in the DWF file.
Fig. 11.14 The Autodesk Design Review showing details of the 62 Pheasant Drive.dwf file
Sheet sets 217 chapter 11
3. If required the Design Review file can be sent between people by email
as an attachment, opened in a company’s intranet or, indeed, included
within an internet web page.
Revision notes
1. To start off a new sheet set, select the Sheet Set Manager icon in the Tools/Palettes panel.
2. Sheet sets can only contain drawings saved in Layout format.
3. Sheet sets can be published as Design Review Format (*.dwf) files which can be sent
between offices by email, published on an intranet or published on a web page.
4. Subsets can be included in sheet sets.
5. Changes or amendments made to any drawings in a sheet set are reflected in the sheet
set drawings when the sheet set is opened.
218 Introduction to AutoCAD 20110
Exercises
cchhaapptteerr111
M10
45 25
20
8
25 15
Ø58
Ø70
Methods of constructing answers to the following exercises can be found in the free website:
http://books.elsevier.com/companions/978-0-08-096575-8
1. Fig. 11.15 is an exploded orthographic Construct the drawing Fig. 11.15 and also
projection of the parts of a piston and its the four drawings of its parts. Save each of the
connecting rod. There are four parts in the drawings in a Layout1 format and construct
assembly. Small drawings of the required the sheet set which contains the five drawings
sheet set are shown in Fig. 11.17. (Fig. 11.17).
Dimensions in millimetres 20 150 DO NOT SCALE
Holes Ø10 20 Hole Ø20 70
63
58
R20
R20
semi-sphere Ø64 semi-sphere Ø40
45
30
Pin 70xØ20
A. READER Scale 1:1 Date: 23:6:2007 Part: 8/45+8/46 PISTON & CONNECTING ROD
Fig. 11.15 Exercise 1 – exploded orthographic projection
Fig. 11.16 The DWF for exercise 1
Introducing AutoSChAeDet2s0e1t0s 219
Dimensions in millimetres DO NOT SCALE
Holes Ø10 20
20 150 70 cchhaapptteerr111
Hole Ø20 63
58
R20
M10
23 Sphere Ø64 Sphere Ø40
20
45
30 8
25
Ø70 150 DO NOT SCALE
Pin 70xØ20 Hole Ø20 Sphere Ø40
Dimensions in millimetres
A. READER Scale 1:1 Date: 23:6:2007 Part: 8/45+8/46 PISTON & CONNECTING ROD
R16
Sphere Ø64
23 DO NOT SCALE
20
8
25
A. Reader Scale 1:1 Date 23:06:2007 Part: 8/45 R8 Holes Ø10 20
R10
Sphere Ø64 Dimensions in millimetres35 DO NOT SCALE
Ø70Dimensions in millimetres
M10Hole Ø2063
3558
A. Reader Scale 1:1 Date 23:06:2007 Part: 8/48
R10
A. Reader Scale 1:1 Date 23:06:2007 Part: 8/46 45 DO NOT SCALE
30
Cham 2x2
Pin 70xØ20
A. Reader Scale 1:1 Date 23:06:2007 Parts: 8/46 & 8/47 BOLT & PIN
Fig. 11.17 Exercise 1 – the five drawings in the sheet set
Construct the DWF file of the sheet set. 2. Construct a similar sheet set as in the answer
Experiment sending it to a friend via email as to Exercise 1 from the exploded orthographic
an attachment to a document, asking him/ drawing of a Machine adjusting spindle
her to return the whole email to you without given in Fig. 11.18.
changes. When the email is returned, open its
DWF file and click each drawing icon in turn to
check the contents of the drawings.
1 23 5 6
5.10� 1.00� 0.03
3.40�
Ø1.20�
0.40�
Tapped M12 A A 0.60�
Hole Ø10 2.35�
Ø0.95� Ø0.1�
1.00� R0.25�
0.25� R0.50�
R1.80� 0.50�
0.35� 40°
1.40�
Part No. Name of part
0.65� 1.60�
3.15� 1 SPINDLE AND PIN
2 SHOULDER WASHERS
4 Ø0.25� 3 BRACKET
0.50� 4 LOCKSCREW
0.70� Ø1.00� 5 WASHER
6 HANDLE
0.20�
MACHINE ADJUSTING SPINDLE
Fig. 11.18 Exercise 2
Chapter 12
Introducing 3D
modeling
Aims of this chapter
The aims of this chapter are:
1. To introduce the tools used for the construction of 3D solid models.
2. To give examples of the construction of 3D solid models using tools from the
Home/Create panel.
3. To give examples of 2D outlines suitable as a basis for the construction of 3D solid
models.
4. To give examples of constructions involving the Boolean operators – Union, Subtract
and Intersect.
223
chapter 12 224 Introduction to AutoCAD 2011
Introduction
As shown in Chapter 1 the AutoCAD coordinate system includes a third
coordinate direction Z, which, when dealing with 2D drawing in previous
chapters, has not been used. 3D model drawings make use of this third Z
coordinate.
The 3D Basics workspace
It is possible to construct 3D model drawings in the 2D Drafting &
Annotation workspaces, but in Part 2 of this book we will be working in
either the 3D Basics or in the 3D Modeling workspaces. To set the first of
these workspaces click the Workspace Settings icon in the status bar and
select 3D Introduction from the menu which appears (Fig. 12.1). The 3D
Basics workspace appears (Fig. 12.2).
Fig. 12.1 Selecting 3D Basics from the Workspace Switching menu
The workspace in Fig. 12.2 is the window in which the examples in this
chapter will be constructed.
Methods of calling tools for 3D modeling
The default panels of the 3D Basics ribbon are shown in Fig. 12.3.
When calling the tools for the construction of 3D model drawings, 3D
tools can be called by:
1. A click on a tool icon in a 3D Basics panel.
2. Entering the tool name at the command line followed by pressing the
Return button of the mouse or the Return key of the keyboard.
Introducing 3D modeling 225chapter 12
Fig. 12.2 The 3D Basics workspace
Fig. 12.3 The default 3D Basics panels
3. Some of the 3D tools have an abbreviation which can be entered at the
command line instead of its full name.
4. Using the Dynamic Input method.
Notes
1. As when constructing 2D drawings, no matter which method is used
and most operators will use a variety of these four methods, the
result of calling a tool results in prompt sequences appearing at the
chapter 12 226 Introduction to AutoCAD 2011
command prompt (or if using Dynamic Input on screen) as in the
following example:
Command: enter box right-click
Specify first corner or [Center]: enter 90,120
right-click
Specify other corner or [Cube/Length]: enter
150,200
Specify height or [2Point]: enter 50
Command:
Or, if the tool is called from its tool icon, or from a drop-down menu:
Command:_box
Specify first corner or [Center]: enter 90,120
right-click
Specify other corner or [Cube/Length]: enter
150,200
Specify height or [2Point]: enter 50
Command:
2. In the following pages, if the tool’s sequences are to be repeated,
they may be replaced by an abbreviated form such as:
Command: box
[prompts]: 90,120
[prompts]: 150,200
3. The examples shown in this chapter will be based on layers set as
follows:
a. Click the Layer Properties icon in the Home/Layers & View
panel (Fig. 12.4).
Fig. 12.4 The Layer Properties icon in the Layers & View panel
Introducing 3D modeling 227chapter 12
b. In the Layer Properties Manager which appears make settings
as shown in Fig. 12.5.
Fig. 12.5 The settings in the Layer Properties Manager
The Polysolid tool (Fig. 12.8)
1. Set layer Blue as the current layer.
2. Construct an octagon of edge length 60 using the Polygon tool.
3. Click SW Isometric in the Layers & View panel (Fig. 12.6).
4. Call the Polysolid tool from the Home/Create panel (Fig. 12.7).
The command line shows:
Command: _Polysolid Height=0, Width=0,
Justification=Center
Specify start point or [Object/Height/Width/
Justify] <Object>: enter h right-click
Specify height <0>: enter 60 right-click
Height=60, Width=0, Justification=Center
Specify start point or [Object/Height/Width/
Justify] <Object>: enter w right-click
Specify width <0>: 5
Height=60, Width=5, Justification=Center
chapter 12 228 Introduction to AutoCAD 2011
Fig. 12.6 Selecting SW Isometric from 3D Navigation drop-down menu in the Layers & View panel
Fig. 12.7 The Polysolid tool icon in the Home/Create panel
Introducing 3D modeling 229 chapter 12
Specify start point or [Object/Height/Width/
Justify] <Object>: pick the polygon
Select object: right-click
Command:
And the Polysolid forms.
5. Select Conceptual from the Layers & View panel (Fig. 12.8).
The result is shown in Fig. 12.9.
Fig. 12.9 The Polysolid
tool example
Fig. 12.8 Selecting Conceptual shading from Visual Styles in the Layers & View panel
2D outlines suitable for 3D models
When constructing 2D outlines suitable as a basis for constructing some
forms of 3D model, select a tool from the Home/Draw panel, or enter tool
names or abbreviations for the tools at the command line. If constructed
using tools such as Line, Circle and Ellipse, before being of any use for
3D modeling, outlines must be changed into regions with the Region tool.
Closed polylines can be used without the need to use the Region tool.
230 Introduction to AutoCAD 2011
Example – Outlines & Region (Fig. 12.10)
1. Construct the left-hand drawing of Fig. 12.10 using the Line and
Circle tools.
60
60
chapter 12
70
30
R25 3. Union of 2 unions
1. 3 regions
2. Union of 3 regions 4. Subtract region from Union
Fig. 12.10 Example – Line and circle outlines and Region
2. Enter region or reg at the command line. The command line shows:
Command:_region
Select objects: window the left-hand rectangle
1 found
Select objects: right-click
1 loop extracted.
1 Region created.
Command:
And the Line outline is changed to a region. Repeat for the circle and the
right-hand rectangle. Three regions will be formed.
3. Drawing 2 – call the Union tool from the Home/Edit panel (Fig. 12.11).
The command line shows:
Command: _union
Select objects: pick the left-hand region 1 found
Select objects: pick the circular region 1 found,
2 total
Select objects: pick the right-hand region 1 found,
3 total
Select objects: right-click
Command:
Introducing 3D modeling 231 chapter 12
Fig. 12.11 Selecting the Union tool from the Home/Edit panel
4. Drawing 3 – with the Union tool form a union of the left-hand region
and the circular region.
5. Drawing 4 – call the Subtract tool, also from the Home/Edit panel.
The command line shows:
Command:_subtract Select solids and regions to
subtract from ...
Select objects: pick the region just formed 1 found
Select objects: right-click
Select solids and regions to subtract ...
Select objects: pick the right-hand region 1 found
Select objects: right-click
Command:
The Extrude tool
The Extrude tool can be called with a click on its name in the Home/
Create panel (Fig. 12.12), or by entering extrude or its abbreviation ext at
the command line.
Fig. 12.12 The Extrude tool from the Home/Create panel
chapter 12 232 Introduction to AutoCAD 2011
Examples of the use of the Extrude tool
The first two examples of forming regions given in Figs 12.10 and 12.11
are used to show the results of using the Extrude tool.
First example – Extrude (Fig. 12.13)
From the first example of forming a region:
1. Open Fig. 12.10. Erase all but the region 2.
2. Make layer Green current.
3. Call Extrude (Fig. 12.12). The command line shows:
Command: _extrude
Current wire frame density: ISOLINES=4
Closed profiles creation mode=Solid
Select objects to extrude or [MOde]: pick region
1 found
Select objects to extrude or [MOde]: right click
Specify height of extrusion or [Direction/Path/
Taper angle/Expression] <45>: enter 50 right-
click
Command:
4. Place in the Layers & View/3D Navigation/SW/Isometric view.
5. Call Zoom and zoom to 1.
6. Place in Visual Style/Realistic.
The result is shown in Fig. 12.13.
Fig. 12.13 First example – Extrude
Introducing 3D modeling 233chapter 12
Notes
1. In the above example we made use of an isometric view possible
from the 3D Navigation drop-down menu in the Home/Layers &
Views panel (Fig. 12.6). The 3D Navigation drop-down menu
allows a model to be shown in a variety of views.
2. Note the Current wire frame density: ISOLINES4 in the
prompts sequence when Extrude is called. The setting of 4 is
suitable when extruding plines or regions consisting of straight lines,
but when arcs are being extruded it may be better to set ISOLINES
to a higher figure as follows:
Command: enter isolines right-click
Enter new value for ISOLINES <4>: enter 16
right-click
Command:
3. Note the prompt [MOde] in the line
Select objects to extrude or [MOde]:
If mo is entered as a response to this prompt line, the following prompts
appear:
Closed profiles creation mode[SOlid/SUrface]
<Solid>: _SO
which allows the extrusion to be in solid or surface format.
Second example – Extrude (Fig. 12.14)
1. Open Fig. 12.10 and erase all but the region 3.
2. Make the layer Blue current.
3. Set ISOLINES to 16.
4. Call the Extrude tool. The command line shows:
Command: _extrude
Current wire frame density: ISOLINES=4, Closed
profiles creation mode=Solid
Select objects to extrude or [MOde]: _MO Closed
profiles creation mode
[SOlid/SUrface] <Solid>: _SO
Select objects to extrude or [MOde]: pick the
region 3 1 found
Select objects to extrude or [MOde]:
234 Introduction to AutoCAD 2011
chapter 12 Specify height of extrusion or [Direction/Path/
Taper angle/Expression]: enter t right-click
Fig. 12.14 Second
example – Extrude Specify angle of taper for extrusion or
[Expression] <0>: enter 10 right-click
Specify height of extrusion or [Direction/Path/
Taper angle/Expression]: enter 100 right-click
Command:
3. In the Layers & View/3D Navigation menu select NE Isometric.
4. Zoom to 1.
5. Place in Visual Styles/Hidden.
The result is shown in Fig. 12.14.
Fig. 12.15 The 3D Third example – Extrude (Fig. 12.16)
Polyline tool from the
Home/Draw panel 1. Make layer Magnolia current.
2. Construct an 80 50 rectangle, filleted to a radius of 15. Then in
the 3D Navigation/Front view and using the 3D Polyline tool from
the Home/Draw panel (Fig. 12.15), construct 3 3D polylines each of
length 45 and at 45 degree to each other at the centre of the outline as
shown in Fig. 12.16.
3. Place the screen in the 3D Navigation/SW Isometric view.
4. Set ISOLINES to 24.
5. Call the Extrude tool. The command line shows:
Command: _extrude
Current wire frame density: ISOLINES = 24, Closed
profiles creation mode = Solid
Select objects to extrude or [MOde]: _MO Closed
profiles creation mode
[SOlid/SUrface] <Solid>: _SO
Select objects to extrude or [MOde]: pick the
rectangle 1 found
Select objects to extrude or [MOde]: right-click
Specify height of extrusion or [Direction/Path/
Taper angle/Expression]:enter t right-click
Select extrusion path or [Taper angle]: pick path
right-click
Command:
6. Place the model in Visual Styles/Realistic.
The result is shown in Fig. 12.16.
Introducing 3D modeling 235
Path
Object
Fig. 12.16 Second example – Extrude chapter 12
The Revolve tool
The Revolve tool can be called with a click on its tool icon in the Home/
Create panel, by a click or by entering revolve at the command line, or its
abbreviation rev.
Examples of the use of the Revolve tool
Solids of revolution can be constructed from closed plines or from regions.
First example – Revolve (Fig. 12.19)
1. Construct the closed polyline (Fig. 12.17).
2. Make layer Red current.
3. Set ISOLINES to 24.
4. Call the Revolve tool from the Home/Create panel (Fig. 12.18).
The command line shows:
Command: _revolve
Current wire frame density: ISOLINES=4, Closed
profiles creation mode=Solid
Select objects to revolve or [MOde]: _MO Closed
profiles creation mode[SOlid/SUrface] <Solid>: _SO
10 85 R10
R5
10
15 45
45
Start point for axis 280 Axis endpoint
Fig. 12.17 First example – Revolve. The closed pline
236 Introduction to AutoCAD 2011
chapter 12 Fig. 12.18 The Revolve tool from the Home/Create panel
Fig. 12.19 First Select objects to revolve or [MOde]: pick the
example – Revolve pline 1 found
Select objects to revolve or [MOde]: right-click
Specify axis start point or define axis by [Object/
X/Y/Z] <Object>: pick
Specify axis endpoint: pick
Specify angle of revolution or [STart angle/
Reverse/Expression] <360>: right-click
Command:
5. Place in the 3D Navigation/NE Isometric view. Zoom to 1.
6. Shade with Visual Styles/Shaded.
The result is shown in Fig. 12.19.
Second example – Revolve (Fig. 12.21)
1. Make layer Yellow current.
2. Place the screen in the 3D Navigate/Front view. Zoom to 1.
3. Construct the pline outline (Fig. 12.20).
4
4
40
Semi-ellipse based
on 180 x 100 axes
Fig. 12.20 Second example – Revolve. The pline outline
Introducing 3D modeling 237 chapter 12
654. Set ISOLINES to 24.
205. Call the Revolve tool and construct a solid of revolution.
6. Place the screen in the 3D Navigate/SW Isometric. Zoom to 1.
2407. Place in Visual Styles/Shades of Gray (Fig. 12.21).
Fig. 12.21 Second example – Revolve
Third example – Revolve (Fig. 12.22)
1. Make Green the current layer.
2. Place the screen in the 3D Navigate/Front view.
3. Construct the pline (left-hand drawing of Fig. 12.22). The drawing
must be either a closed pline or a region.
4. Set Isolines to 24.
5. Call Revolve and form a solid of revolution through 180 degree.
6. Place the model in the 3D Navigate/NE Isometric. Zoom to 1.
7. Place in Visual Styles/Conceptual.
The result is shown in Fig. 12.22 (right-hand drawing).
40 30
R25
R25
R5
R25
95
Fig. 12.22 Third example – Revolve. The outline to be revolved and the solid of revolution
238 Introduction to AutoCAD 2011
Other tools from the Home/Create panel
chapter 12 First example – Box (Fig. 12.24)
1. Make Magenta the current layer.
2. Place the window in the 3D Navigate/Front view.
3. Set Isolines to 4.
4. Click the Box tool icon in the Home/Create panel (Fig. 12.23). The
command line shows:
Fig. 12.23 Selecting Command: _box
Box from the Home/ Specify first corner or [Center]: enter 90,90
Create panel
right-click
Specify other corner or [Cube/Length]: enter 110,
-30 right-click
Specify height or [2Point]: enter 75 right-click
Command: right-click
BOX Specify first corner or [Center]: 110,90
Specify other corner or [Cube/Length]: 170,70
Specify height or [2Point]: 75
Command:
BOX Specify first corner or [Center]: 110,-10
Specify other corner or [Cube/Length]: 200,-30
Specify height or [2Point]: 75
Command:
5. Place in the ViewCube/Isometric view. Zoom to 1.
6. Call the Union tool from the Home/Edit panel. The command line
shows:
Command:_union
Select objects: pick one of the boxes 1 found
Select objects: pick the second of box 1 found,
2 total
Select objects: pick the third box 1 found,
3 total
Select objects: right-click
Command:
Fig. 12.24 First And the three boxes are joined in a single union.
example – Box 7. Place in Visual Styles/Conceptual.
The result is given in Fig. 12.24.
Introducing 3D modeling 239
Second example – Sphere and Cylinder (Fig. 12.25)
1. Make layer Green current. chapter 12
2. Set ISOLINES to 16.
3. Click the Sphere tool icon from the Home/Create panel. The command
line shows:
Command: _sphere
Specify center point or [3P/2P/Ttr]: 180,170
Specify radius or [Diameter]: 50
Command:
4. Click the Cylinder tool icon in the Home/Create panel. The command
line shows:
Command: _cylinder
Specify center point of base or [3P/2P/Ttr/
Elliptical]: 180,170
Specify base radius or [Diameter]: 25
Specify height or [2Point/Axis endpoint]: 110
Command:
5. Place the screen in the 3D Navigate/Front view. Zoom to 1.
6. With the Move tool (from the Home/Modify panel), move the cylinder
vertically down so that the bottom of the cylinder is at the bottom of the
sphere.
7. Click the Subtract tool icon in the Home/Edit panel. The command
line shows:
Command: _subtract Select solids and regions to
subtract from...
Select objects: pick the sphere 1 found
Select objects: right-click
Select solids and regions to subtract
Select objects: pick the cylinder 1 found
Select objects: right-click
Command:
Fig. 12.25 Second 8. Place the screen in 3D Navigate/SW Isometric. Zoom to 1.
example – Sphere and 9. Place in Visual Styles/Realistic.
Cylinder
The result is shown in Fig. 12.25.
Third example – Cylinder, Cone and Sphere (Fig. 12.26)
1. Make Blue the current layer.
2. Set Isolines to 24.
240 Introduction to AutoCAD 2011
chapter 12 3. Place in the 3D Navigate/Front view.
4. Call the Cylinder tool and with a centre 170,150 construct a cylinder
Fig. 12.26 Third
example – Cylinder, of radius 60 and height 15.
Cone and Sphere 5. Click the Cone tool in the Home/Create panel. The command line
shows:
Command: _cone
Specify center point of base or [3P/2P/Ttr/
Elliptical]: 170,150
Specify base radius or [Diameter]: 40
Specify height or [2Point/Axis endpoint/Top
radius]: 150
Command:
6. Call the Sphere tool and construct a sphere of centre 170,150 and
radius 45.
7. Place the screen in the 3D Navigate/Front view and with the Move
tool, move the cone and sphere so that the cone is resting on the
cylinder and the centre of the sphere is at the apex of the cone.
8. Place in the 3D Navigate/SW Isometric view, Zoom to 1 and with
Union form a single 3D model from the three objects.
9. Place in Visual Styles/Conceptual.
The result is shown in Fig. 12.26.
Fourth example – Box and Wedge (Fig. 12.27)
1. Make layer Blue current.
2. Place in the 3D Navigate/Top view.
3. Click the Box tool icon in the Home/Create panel and construct
two boxes, the first from corners 70,210 and 290,120 of height 10,
the second of corners 120,200,10 and 240,120,10 and of height 80.
4. Place the screen in the 3D Navigate/Front view and Zoom to 1.
5. Click the Wedge tool icon in the Home/Create panel. The command
line shows:
Command: _wedge
Specify first corner or [Center]: 120,170,10
Specify other corner or [Cube/Length]:
80,160,10
Specify height or [2Point]: 70
Command: right-click
WEDGE
Specify first corner of wedge or [Center]:
240,170,10
Introducing 3D modeling 241
Fig. 12.27 Fourth Specify corner or [Cube/Length]: 280,160,10 chapter 12
example – Box and Specify height or [2Point]: 70
Wedge Command:
6. Place the screen in 3D Navigate/SW Isometric and Zoom to 1.
7. Call the Union tool from the Home/Edit panel and in response to the
prompts in the tool’s sequences pick each of the 4 objects in turn to
form a union of the 4 objects.
8. Place in Visual Styles/Conceptual.
The result is shown in Fig. 12.27.
Fig. 12.28 Fifth Fifth example – Cylinder and Torus (Fig. 12.28)
example – Cylinder
and Torus 1. Make layer Red current.
2. Set Isolines to 24.
3. Using the Cylinder tool from the Home/Create panel, construct a
cylinder of centre 180,160, of radius 40 and height 120.
4. Click the Torus tool icon in the Home/Create panel. The command
line shows:
Command: _torus
Specify center point or [3P/2P/Ttr]:
180,160,10
Specify radius or [Diameter]: 40
Specify tube radius or [2Point/Diameter]: 10
Command: right-click
TORUS
Specify center point or [3P/2P/Ttr]:
180,160,110
Specify radius or [Diameter] <40>: right-click
Specify tube radius or [2Point/Diameter] <10>:
right-click
Command:
5. Call the Cylinder tool again and construct another cylinder of centre
180, 160, of radius 35 and height 120.
6. Place in the 3D Navigate/SW Isometric view and Zoom to 1.
7. Click the Union tool icon in the Home/Edit panel and form a union of
the larger cylinder and the two torii.
8. Click the Subtract tool icon in the Home/Edit panel and subtract the
smaller cylinder from the union.
9. Place in Visual Styles/X-Ray.
The result is shown in Fig. 12.28.
chapter 12 242 Introduction to AutoCAD 2011
The Chamfer and Fillet tools
Example – Chamfer and Fillet (Fig. 12.33)
1. Set layer Green as the current layer.
2. Set Isolines to 16.
3. Working to the sizes given in Fig. 12.29 and using the Box and
Cylinder tools, construct the 3D model (Fig. 12.30).
4. Place in the 3D Navigate/SW Isometric view. Union the two
boxes and with the Subtract tool, subtract the cylinders from the
union.
Box 160 � 100 � 10 Elliptical cylinder
80 � 40 height 60
Cylinders R5 Box 120 � 60 � 50
height 10
Fig. 12.29 Example – Chamfer and Fillet – sizes for the model
Fig. 12.30 Example – Chamfer and Fillet – isometric view – the model before using the tools
Introducing 3D modeling 243chapter 12
Notes
To construct the elliptical cylinder, call the Cylinder tool from the
Home/Modeling panel. The command line shows:
Command: _cylinder
Specify center point of base or [3P/2P/Ttr/
Elliptical]: enter e right-click
Specify endpoint of first axis or [Center]:
130,160
Specify other endpoint of first axis: 210,160
Specify endpoint of second axis: 170,180
Specify height or [2Point/Axis endpoint]: 50
Command:
5. Click the Fillet tool icon in the Home/Modify panel (Fig. 12.31).
The command line shows:
Fig. 12.31 The Fillet tool icon in the Home/Modify panel
Command:_fillet
Current settings: Mode=TRIM. Radius=0
Specify first object or [Undo/Polyline/Radius/
Trim/Multiple]: enter r (Radius) right-click
Specify fillet radius <0>: 10
Select first object: pick one corner
Select an edge or [Chain/Radius]: pick a second
corner
chapter 12 244 Introduction to AutoCAD 2011
Select an edge or [Chain/Radius]: pick a third
corner
Select an edge or [Chain/Radius]: pick the
fourth corner
Select an edge or [Chain/Radius]: right-click
4 edge(s) selected for fillet.
Command:
6. Click the Chamfer tool in the Home/Modify panel (Fig. 12.32). The
command line shows:
Fig. 12.32 The Chamfer tool icon in the Home/Modify panel
Command: _chamfer
(TRIM mode) Current chamfer Dist1 = 0, Dist2 = 0
Select first line or [Undo/Polyline/Distance/
Angle/Trim/mEthod/Multiple]: enter d right-click
Specify first chamfer distance <0>: 10
Specify second chamfer distance <10>:
Select first line or [Undo/Polyline/Distance/
Angle/Trim/mEthod/Multiple]: pick one corner
One side of the box highlights
Base surface selection...
Enter surface selection option [Next/OK
(current)] <OK>: right-click
Specify base surface chamfer distance <10>:
right-click
Specify other surface chamfer distance <10>:
right-click
Select an edge or [Loop]: pick the edge
Select an edge or [Loop]: pick the second edge
Select an edge [or Loop]: right-click
Command:
Introducing 3D modeling 245chapter 12
And the edges are chamfered. Repeat to chamfer the other three edges.
7. Place in Visual Styles/Shaded with Edges.
Fig. 12.33 shows the completed 3D model.
Fig. 12.33 Example – Fillet and Chamfer
Note on the tools Union, Subtract and Intersect
The tools Union, Subtract and Intersect found in the Home/Edit panel
are known as the Boolean operators after the mathematician Boolean.
They can be used to form unions, subtractions or intersection between
extrusions solids of revolution, or any of the 3D Objects.
Constructing 3D surfaces using the Extrude tool
In this example of the construction of a 3D surface model the use of the
Dynamic Input (DYN) method of construction will be shown.
1. Place the AutoCAD drawing area in the 3D Navigation/SW Isometric
view.
2. Click the Dynamic Input button in the status bar to make dynamic
input active.
Example – Dynamic Input (Fig. 12.36)
1. Using the Line tool from the Home/Draw panel construct the outline
(Fig. 12.34).
2. Call the Extrude tool and window the line outline.
3. Extrude to a height of 100.
chapter 12 246 Introduction to AutoCAD 2011
Fig. 12.34 Example – constructing the Line outline
The stages of producing the extrusion are shown in Figs 12.34 and 12.35.
The resulting 3D model is a surface model.
Note
The resulting 3D model shown in Fig. 12.35 is a surface model because
the extrusion was constructed from an outline consisting of lines,
which are individual objects in their own right. If the outline had been
a polyline, the resulting 3D model would have been a solid model. The
setting of MOde makes no difference.
The Sweep tool
To call the tool click on its tool icon in the Home/Create panel
(Fig. 12.36).
Introducing 3D modeling 247
75 Fig. 12.35 Example – Dynamic Input
chapter 12
Fig. 12.36 Selecting the Sweep tool from the Home/Create panel
70 Example – Sweep (Fig. 12.38)
10 1. Construct the pline outline (Fig. 12.37) in the 3D Navigation/Top view.
10 2. Change to the 3D Navigation/Front view, Zoom to 1 and construct a
Fig. 12.37 Example pline as shown in Fig. 12.38 as a path central to the outline.
Sweep – the outline to 3. Make the layer Magenta current.
be swept 4. Place the window in the 3D Navigation/SW Isometric view and click
the Sweep tool icon. The command line shows:
Command: _sweep
Current wire frame density: ISOLINES=4, Closed
profiles creation mode=Solid
chapter 12 248 Introduction to AutoCAD 2011
140 Select objects to sweep or [MOde]: _MO Closed
130 profiles creation mode
[SOlid/SUrface] <Solid>: _SO
Select objects to sweep or [MOde]: pick the pline
1 found
Select objects to sweep or [MOde]: right-click
Select sweep path or [Alignment/Base point/Scale/
Twist]: pick the pline path
Command:
5. Place in Visual Styles/Shaded.
The result is shown in Fig. 12.38.
R77
R94
Fig. 12.38 Example – Sweep
The Loft tool
To call the tool click on its icon in the Home/Create panel.
Example – Loft (Fig. 12.41)
1. In the 3D Navigate/Top view, construct the seven circles shown in
Fig. 12.39 at vertical distances of 30 units apart.
2. Place the drawing area in the 3D Navigate/SW Isometric view.
3. Call the Loft tool with a click on its tool icon in the Home/Modeling
panel (Fig. 12.40).
Introducing 3D modeling 249
Ø100 chapter 12
Ø80
Ø60
Ø30
Ø60
Ø80
Ø100
Fig. 12.39 Example Loft – the cross sections
Fig. 12.40 Selecting the Loft tool from the Home/Create panel
4. Set Cyan as the current layer.
5. The command line shows:
Command:_loft
Select cross sections in lofting order or
[POint/Join multiple curves]: pick 1 found
Select cross sections in lofting order or [POint/
Join multiple curves]: pick 1
found, 2 total
Select cross sections in lofting order or [POint/
Join multiple curves]: pick 1
250 Introduction to AutoCAD 2011
chapter 12 found, 3 total
Select cross sections in lofting order or [POint/
Fig. 12.41 Example –
Loft Join multiple curves]: pick 1 found, 4 total
Select cross sections in lofting order or [POint/
Join multiple curves]: pick 1 found, 5 total
Select cross sections in lofting order or [POint/
Join multiple curves]: pick 1 found, 6 total
Select cross sections in lofting order or [POint/
Join multiple curves]: pick 1 found, 7 total
Select cross sections in lofting order or [POint/
Join multiple curves]: enter j right-click
Select curves that are to be joined into a single
cross section: right-click 7 cross sections
selected
Enter an option [Guides/Path/Cross sections only/
Settings] <Cross sections only>: right-click
Command:
6. Place in Visual Styles/Shaded with Edges.
The result is shown in Fig. 12.41.
Revision notes
1. In the AutoCAD 3D coordinate system, positive Z is towards the operator away from the
monitor screen.
2. A 3D face is a mesh behind which other details can be hidden.
3. The Extrude tool can be used for extruding closed plines or regions to stated heights, to
stated slopes or along paths.
4. The Revolve tool can be used for constructing solids of revolution through any angle up to
360 degree.
5. 3D models can be constructed from Box, Sphere, Cylinder, Cone, Torus and Wedge.
Extrusions and/or solids of revolutions may form part of models constructed using these
3D tools.
6. The tools Union, Subtract and Intersect are known as the Boolean operators.
7. When polylines form an outline which is not closed are acted upon by the Extrude tool the
resulting models will be 3D Surface models irrespective of the MOde setting.
InItnrtordoudcuicnigngAu3tDoCmAoDde2l0in1g0 251
Exercises 65 170
Methods of constructing answers to the following exercises can be found in the free website: chapter 1c2hapter 1
http://books.elsevier.com/companions/978-0-08-096575-8
The exercises which follow require the use of tools from the Home/Create panel in association with tools
from other panels.
1. Fig. 12.42 shows the pline outline from constructed, construct extrusions which
which the polysolid outline (Fig. 12.43) has can then be subtracted from the polysolid.
been constructed to a height of 100 and Sizes of the extrusions are left to your
Width of 3. When the polysolid has been judgement.
330
130
Fig. 12.42 Exercise 1 – outline for polyline
Fig. 12.43 Exercise 1
The words you are searching are inside this book. To get more targeted content, please make full-text search by clicking here.
Modul JJ206 AutoCAD 1 (1)
Discover the best professional documents and content resources in AnyFlip Document Base.
Search
Modul JJ206 AutoCAD 1 (1)
- 1 - 50
- 51 - 100
- 101 - 150
- 151 - 200
- 201 - 250
- 251 - 300
- 301 - 350
- 351 - 400
- 401 - 450
- 451 - 458
Pages: