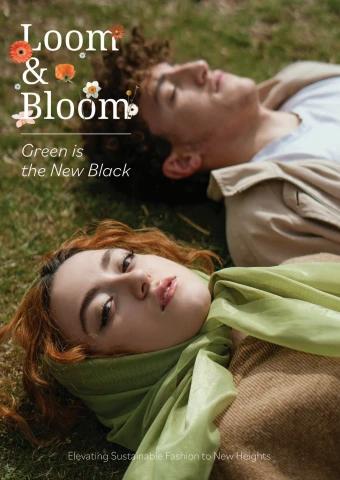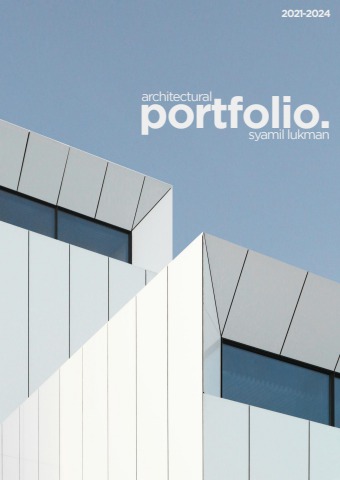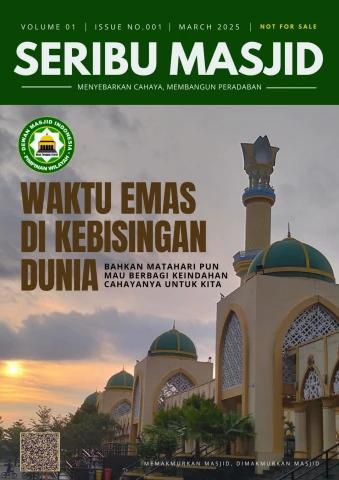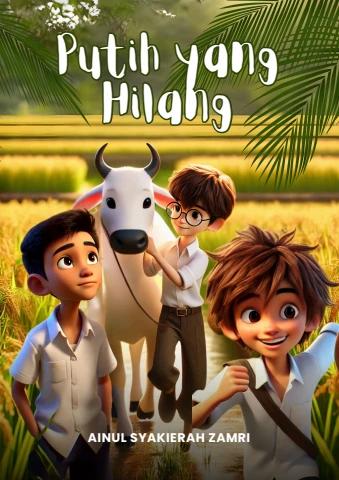Dimensions and Text 149
Fig. 6.27 The Fig. 6.26 The Spell Check… icon in the Annotate/Text panel
AutoCAD Message
window showing
that spelling check is
complete
Continue until all text is checked. When completely checked an
AutoCAD Message appears (Fig. 6.27). If satisfied click its
OK button.
Revision notes chapter 6
1. In the Line and Arrows sub-dialog of the Dimension Style Manager dialog Lineweights
were set to 0.3. If these lineweights are to show in the drawing area of AutoCAD 2011,
the Show/Hide Lineweight button in the status bar must be set ON.
2. Dimensions can be added to drawings using the tools from the Annotate/Dimensions
panel or by entering dim, followed by abbreviations for the tools at the command line.
3. It is usually advisable to use osnaps when locating points on a drawing for dimensioning.
4. The Style and Angle of the text associated with dimensions can be changed during the
dimensioning process.
5. When wishing to add tolerances to dimensions it will probably be necessary to make new
settings in the Dimension Style Manager dialog.
6. There are two methods for adding text to a drawing – Single Line Text and Multiline Text.
7. When adding Single Line Text to a drawing, the Return key must be used and not the
right-hand mouse button.
8. Text styles can be changed during the process of adding text to drawings.
9. AutoCAD 2011 uses two types of text style – AutoCAD SHX fonts and Windows True Type
fonts.
1 0. Most True Type fonts can be in bold, bold italic, italic or regular format. AutoCAD fonts can
only be added in the single format.
11. To obtain the symbols Ø; ; °; % use %%c; %%p; %%d; %%% before the figures of the
dimension.
12. Text spelling can be checked with by selecting Object/Text/Edit… from the Modify drop-
down menu, by selecting Spell Check… from the Annotate/Text panel, or by entering
spell or sp at the command line.
150 Introduction to AutoCAD 20101
chapter 1 Exercises
Methods of constructing answers to the following exercises can be found in the free website:
http://books.elsevier.com/companions/978-0-08-096575-8
1. Open any of the drawings previously saved 4. Construct two polygons as in Fig. 6.30 and
from working through examples or as add all diagonals. Set osnaps endpoint and
answers to exercises and add appropriate intersection and using the lines as in Fig. 6.30
dimensions. construct the stars as shown using a polyline
of Width 3. Next erase all unwanted lines.
2. Construct the drawing Fig. 6.28 but in place Dimension the angles labelled A, B, C and D.
of the given dimensions add dimensions
showing tolerances of 0.25 above and below.
chapter 6 220 Chamfer 10x10 90 80
140 120 A CD
25 60 10
25 B
ø10
Fig. 6.28 Exercise 2
R20
R10
3. Construct and dimension the drawing
Fig. 6.29.
2 3 � 3 7 � 2 3 � Fig. 6.30 Exercise 4
4 8 4
5. Using the text style Arial of height 20
5 � 1 1 � and enclosing the wording within a pline
8 8 rectangle of Width 5 and Fillet 10,
� construct Fig. 6.31.
3
4
2�
� �
1 3
8 8
5 2
2� AutoCAD 2010
3 � Ø4 3 � R4 3 �
4 4 8
Fig. 6.29 Exercise 3 Fig. 6.31 Exercise 5
Chapter 7
Orthographic and
isometric
Aim of this chapter
The aim of this chapter is to introduce methods of constructing views in orthographic
projection and the construction of isometric drawings.
151
152 Introduction to AutoCAD 2011
Orthographic projection
Orthographic projection involves viewing an article being described in a
technical drawing from different directions – from the front, from a side,
from above, from below or from any other viewing position. Orthographic
projection often involves:
The drawing of details which are hidden, using hidden detail lines.
Sectional views in which the article being drawn is imagined as being cut
through and the cut surface drawn.
Centre lines through arcs, circles spheres and cylindrical shapes.
An example of an orthographic projection
Taking the solid shown in Fig. 7.1 – to construct a three-view orthographic
projection of the solid:
1. Draw what is seen when the solid is viewed from its left-hand side and
regard this as the front of the solid. What is drawn will be a front view
(Fig. 7.2).
60
chapter 7 R20
110R10
30 40 180
Fig. 7.1 Example – ∅120
orthographic
projection – the solid
being drawn
∅60
∅40
Fig. 7.2 The front view of the solid
2. Draw what is seen when the solid is viewed from the left-hand end of
the front view. This produces an end view. Fig. 7.3 shows the end view
alongside the front view.
3. Draw what is seen when the solid is viewed from above the front view.
This produces a plan. Fig. 7.4 shows the plan below the front view.
4. In the Home/Layers panel in the Layer list click on Centre to make it
the current layer (Fig. 7.5). All lines will now be drawn as centre lines.
60 110 110 30 40 180 Orthographic and isometric 153
R20 30 40 180 R40
R10 Hole Ø40
Ø120 R20
Ø60
Ø40 R40
Hole Ø40
Fig. 7.3 Front and end views of the solid R20
60
chapter 7
R20
R10
Ø120
Ø60
Ø40
Fig. 7.4 Front and end views and plan of the solid
5. In the three-view drawing add centre lines.
6. Make the Hidden layer the current layer and add hidden detail lines.
7. Make the Text layer current and add border lines and a title block.
8. Make the Dimensions layer current and add all dimensions.
The completed drawing is shown in Fig. 7.6.
154 Introduction to AutoCAD 2011
Fig. 7.5 Making the layer Centre current from the Home/Layers panel
Dimensions 60 R40
in millimetres Hole ∅40
chapter 7 R20 R20
110R10
30 40 180
∅∅120
∅60
∅40
Name: A. Student Scale: Date: Title: PART 7/45/EB
1:1 19/07/2006
Fig. 7.6 The completed working drawing of the solid
First angle and third angle
There are two types of orthographic projection – first angle and third
angle. Fig. 7.7 is a pictorial drawing of the solid used to demonstrate the
two angles. Fig. 7.8 shows a three-view first angle projection and Fig. 7.9
the same views in third angle.
Fig. 7.7 The solid End view Orthographic and isometric 155
used to demonstrate
first and third angles of Look from this
projection direction to see
a PLAN
Look from this
direction to see
an END VIEW
Front
view
Plan
Fig. 7.8 A first angle projection
chapter 7
Fig. 7.9 A third angle projection
In both angles the viewing is from the same directions. The
difference is that the view as seen is placed on the viewing side of
the front view in third angle and on the opposite side to the viewing in
first angle.
chapter 7 156 Introduction to AutoCAD 2011
Adding hatching
In order to show internal shapes of a solid being drawn in orthographic
projection, the solid is imagined as being cut along a plane and the cut
surface then drawn as seen. Common practice is to hatch the areas which
then show in the cut surface. Note the section plane line, the section label
and the hatching in the sectional view (Fig. 7.10).
To add the hatching as shown in Fig. 7.10:
Hatching
A-A
Section label
A A Section line
Fig. 7.10 A sectional view
1. Call the Hatch tool with a left-click on its tool icon in the Home/Draw
panel (Fig. 7.11). A new tab Hatch Creation is created and opens the
Hatch Creation ribbon (Fig. 7.12), but only if the ribbon is active.
Fig. 7.11 The Hatch tool icon and tooltip from the Home/Draw panel
Orthographic and isometric 157 chapter 7
Fig. 7.12 The Hatch Creation tab and ribbon
2. In the Hatch Creation/Pattern panel click the bottom arrow on the
right of the panel and from the palette which appears pick the ANI31
pattern (Fig. 7.13).
3. In the Hatch Creation/Properties panel adjust the Hatch Scale to 2
(Fig. 7.14).
Fig. 7.13 Selecting ANSI31 pattern from the Hatch Creation/Pattern panel
Fig. 7.14 Setting the Hatch Scale to 2 in the Hatch Creation/Properties panel
158 Introduction to AutoCAD 2011
4. In the Hatch Creation/Boundaries panel left-click the Pick Points
icon (Fig. 7.15).
5. Pick the points in the front view (left-hand drawing of Fig. 7.16) and
the picked points hatch. If satisfied the hatching is correct right-click
(right-hand drawing of Fig. 7.16).
Fig. 7.15 Select Pick Points from the Hatch Creation/Boundaries panel
Pick Points Result
of
hatching
chapter 7
Fig. 7.16 The result of hatching
Isometric drawing
Note
Isometric drawing must not be confused with solid model drawing,
examples of which are given in Chapters 12–19. Isometric drawing is a
2D method of describing objects in a pictorial form.
Orthographic and isometric 159
Setting the AutoCAD window for isometric drawing
To set the AutoCAD 2011 window for the construction of isometric
drawings:
1. At the command line:
Command: enter snap
Specify snap spacing or [On/Off/Aspect/Rotate/
Style/Type] <5>: s (Style)
Enter snap grid style [Standard/Isometric] <S>:
i (Isometric)
Specify vertical spacing <5>: right-click
Command:
And the grid dots in the window assume an isometric pattern as shown in
Fig. 7.17. Note also the cursor hair lines which are at set in an Isometric
Left angle.
chapter 7
Isoplane Top Fig. 7.17 The AutoCAD grid points set for isometric drawing
Isoplane Left Isoplane Right
2. There are three isometric angles – Isoplane Top, Isoplane Left and
Fig. 7.18 The three Isoplane Right. These can be set by pressing either the F5 function key
isoplanes or the Ctrl and E keys. Repeated pressing of either of these ‘toggles’
between the three settings. Fig. 7.18 is an isometric view showing the
three isometric planes.
160 Introduction to AutoCAD 2011
Isoplane Top The isometric circle
Circles in an isometric drawing show as ellipses. To add an isometric circle
Isoplane Left Isoplane Right to an isometric drawing, call the Ellipse tool. The command line shows:
Fig. 7.19 The three Command: _ellipse
isocircles Specify axis endpoint of ellipse or [Arc/Center/
Isocircle]: enter i (Isocircle) right-click
Specify center of isocircle: pick or enter
coordinates
Specify radius of isocircle or [Diameter]: enter a
number
Command:
And the isocircle appears. Its isoplane position is determined by which of
the isoplanes is in operation at the time the isocircle was formed. Fig. 7.19
shows these three isoplanes containing isocircles.
chapter 7 Examples of isometric drawings
First example – isometric drawing (Fig. 7.22)
1. This example is to construct an isometric drawing to the details given
in the orthographic projection (Fig. 7.20). Set Snap on (press the F9
function key) and Grid on (F7).
2. Set Snap to Isometric and set the isoplane to Isoplane Top using F5.
3. With Line, construct the outline of the top of the model (Fig. 7.19)
working to the dimensions given in Fig. 7.18.
4. Call Ellipse tool and set to isocircle and add the isocircle of radius 20
centred in its correct position in the outline of the top (Fig. 7.21).
5. Set the isoplane to Isoplane Right and with the Copy tool, copy the top
with its ellipse vertically downwards 3 times as shown in Fig. 7.22.
6. Add lines as shown in Fig. 7.21.
7. Finally using Trim remove unwanted parts of lines and ellipses to
produce Fig. 7.22.
Second example – isometric drawing (Fig. 7.24)
Fig. 7.23 is an orthographic projection of the model of which the isometric
drawing is to be constructed. Fig. 7.24 shows the stages in its construction.
The numbers refer to the items in the list below:
1. In Isoplane Right construct two isocircles of radii 10 and 20.
2. Add lines as in drawing 2 and trim unwanted parts of isocircle.
Orthographic and isometric 161
70 80
20
130
Ø40
Fig. 7.20 First example – isometric drawing – the model
Items 3 and 4 chapter 7
Item 5 Item 6
Fig. 7.21 First example – isometric drawing – items 3, 4, 5 and 6
Fig. 7.22 First 3. With Copy copy 3 times as in drawing 3.
example – isometric 4. With Trim trim unwanted lines and parts of isocircle (drawing 4).
drawing 5. In Isoplane Left add lines as in drawing 5.
6. In Isoplane Right add lines and isocircles as in drawing 6.
7. With Trim trim unwanted lines and parts of isocircles to complete the
isometric drawing – drawing 7.
162 Introduction to AutoCAD 2011
0.60'' 1.80'' R1.20''
∅1.20''
3.00''
6.00''
∅0.60''
R0.90''
Fig. 7.23 Second example – isometric drawing – orthographic projection
14 67
2
5
3
chapter 7 Fig. 7.24 Second example – isometric drawing – stages in the construction
Revision notes
1. There are, in the main, two types of orthographic projection – first angle and third angle.
2. The number of views included in an orthographic projection depends upon the complexity
of the component being drawn – a good rule to follow is to attempt fully describing the
object in as few views as possible.
3. Sectional views allow parts of an object which are normally hidden from view to be more
fully described in a projection.
4. When a layer is turned OFF, all constructions on that layer disappear from the screen.
5. Frozen layers cannot be selected, but note that layer 0 cannot be frozen.
6. Isometric drawing is a 2D pictorial method of producing illustrations showing objects. It is
not a 3D method of showing a pictorial view.
7. When drawing ellipses in an isometric drawing the Isocircle prompt of the Ellipse tool
command line sequence must be used.
8. When constructing an isometric drawing Snap must be set to Isometric mode before
construction can commence.
OInrtthrodguracpinhgicAauntdoCisAoDm2e0t1ri0c 163
Exercises chapter 1
Methods of constructing answers to the following exercises can be found in the free website:
http://books.elsevier.com/companions/978-0-08-096575-8
Fig. 7.25 is an isometric drawing of a slider fitment 4 3 '' 2''
on which the three exercises 1, 2 and 3 are based. 4
''
7
8
2
R1''
Ø118 ''
1'' 2''
Fig. 7.27 Exercises 2 and 3
Fig. 7.25 Exercises 1, 2 and 3 – an isometric drawing of chapter 7
the three parts of the slider on which these exercises are 3. Construct an isometric drawing of the part
based shown in Fig. 7.27.
1. Fig. 7.26 is a first angle orthographic 4. Construct a three-view orthographic
projection of part of the fitment shown in the projection in an angle of your own choice of
isometric drawing Fig. 7.23. Construct a three- the tool holder assembled as shown in the
view third angle orthographic projection of isometric drawing Fig. 7.28. Details are given
the part. in Fig. 7.29.
50
R30
Hole Ø30
R5
15 70 15 15
180 50
FRi1g.07.26 Exercise 1 Fig. 7.28 Exercises 4 and 5 – orthographic projections of
the three parts of the tool holder
2. Fig. 7.27 is a first angle orthographic
projection of the other part of the fitment.
Construct a three-view third angle
orthographic projection of the part.
164 Introduction to AutoCAD 20110
chapter 1 M10 6570
Tapped M1015
Ø10
Ø20 Ø20 15
100 10 20 25 R 1 ''
35 60 4
R2 3 R 38 ''
4 ''
Ø10 R38 '' R83 ''
5 218 ''
4''
''
5
8
Hole Ø10 ''
118 '' 5
8
SQ 20 7 5 '' 3 '' 1'' 5 18 ''
8 8 4
Fig. 7.29 Exercises 4 and 5 – orthographic d1ra5wing of 1th5e 3 ''
tool holder on which the two exercises are based 60
Fig. 7.31 Exercises 6 and 7 – an orthographic projection of
the angle plate
5. Construct an isometric drawing of the body of 9. Construct the isometric drawing shown in
the tool holder shown in Figs 7.28 and 7.29. Fig. 7.32 working to the dimensions given in
Fig. 7.33.
6. Construct the orthographic projection given
in Fig. 7.29.
7. Construct an isometric drawing of the angle
plate shown in Figs 7.30 and 7.31.
chapter 7
Fig. 7.32 Exercises 8 and 9
90 85 15
25 35 60
10
Fig. 7.30 An isometric drawing of the angle plate on which Hole Ø12
exercises 6 and 7 are based
70
80 7
50
40
10
8. Construct a third angle projection of the Hole Ø14 10 Holes Ø6 C'Bbore Ø10
component shown in the isometric drawing R5
Fig. 7.32 and the three-view first angle Fig. 7.33 Exercises 8 and 930 5
projection Fig. 7.33. 15 40
Chapter 8
Hatching
Aim of this chapter
The aim of this chapter is to give further examples of the use of hatching in its various forms.
165
166 Introduction to AutoCAD 2011
Introduction
In Chapter 7 an example of hatching of a sectional view in an orthographic
projection was given. Further examples of hatching will be described in
this chapter.
There are a large number of hatch patterns available when hatching
drawings in AutoCAD 2011. Some examples from hatch patterns are
shown in Fig. 8.1.
12
AR-HBONE AR-PARQ1
Scale�0.1 Scale�0.1
34
CLAY HOUND
Scale�2 Scale�2
56
NET3 AR-BRELM
Scale�2 Scale�0.2
chapter 8 Fig. 8.1 Some hatch patterns from AutoCAD 2011
Other hatch patterns can be selected from Hatch Creation/Properties
panel, or the operator can design his/her own hatch patterns as User
Defined patterns (Fig. 8.2).
Fig. 8.2 The User Defined patterns in the Hatch Creation/Properties panel
Hatching 167
First example – hatching a sectional view (Fig. 8.3)
Fig. 8.3 shows a two-view orthographic projection which includes a
sectional end view. Note the following in the drawing:
Keyway 3�350 90 A R45 25 50 25
Ø40 R50
Ø25
135
A-A
A R25
20 R25 HOLE Ø20
100 Dwg No:
Tolerances: Dimensions in mm Materials:
Linear 0.05
Angular: 15° unless otherwise stated DO NOT SCALE Finish:
Name: Scale: 1:1 Date: Title:
Fig. 8.3 First example – Hatching
1. The section plane line, consisting of a centre line with its ends marked chapter 8
A and arrows showing the direction of viewing to obtain the sectional
view.
2. The sectional view labelled with the letters of the section plane
line.
3. The cut surfaces of the sectional view hatched with the ANSI31 hatch
pattern, which is in general use for the hatching of engineering drawing
sections.
Second example – hatching rules (Fig. 8.4)
Fig. 8.4 describes the stages in hatching a sectional end view of a lathe tool
holder. Note the following in the section:
1. There are two angles of hatching to differentiate the separate parts of
the section.
2. The section follows the general rule that parts such as screws, bolts,
nuts, rivets, other cylindrical objects, webs and ribs, and other such
features are shown as outside views within sections.
168 Introduction to AutoCAD 2011
1 Add centre line If satisfied
after hatching left-click on
Pick Point OK button
Pick Point
3 Change Hatch
2 Angle to 90
Hatch Pattern
ANSI31 at
Angle=0
Scale=1.5
4
Pick Point Pick Point
Fig. 8.4 Second example – hatching rules for sections
chapter 8 In order to hatch this example:
1. Left-click on the Hatch tool icon in the Home/Draw panel (Fig. 8.5).
The ribbon changes to the Hatch Creation ribbon. Entering hatch or h
at the command line has the same result.
2. Left-click ANSI31 in the Hatch Creation/Pattern panel (Fig. 8.6).
3. Set the Hatch Scale to 1.5 in the Hatch Creation/Properties panel
(Fig. 8.7).
4. Left-click Pick Points in the Hatch Creation/Boundaries panel and
pick inside the areas to be hatched (Fig. 8.8).
5. The picked areas hatch. If satisfied with the hatching right-click. If not
satisfied amend the settings and when satisfied right-click.
Fig. 8.5 Left-click on the Hatch tool icon in the Home/Draw panel
Hatching 169 chapter 8
Fig. 8.6 Select ANSI31 in the Hatch Creation/Pattern panel
Fig. 8.7 Set the Hatch Scale in the Hatch Creation/Properties panel
Fig. 8.8 Left-click Pick Points in the Hatch Creation/Boundaries panel
The Hatch and Gradient dialog
If the ribbon is not on screen, entering hatch or h at the command line
brings the Hatch and Gradient dialog to screen (Fig. 8.9). The method
of hatching given in the previous two examples is much the same whether
170 Introduction to AutoCAD 2011
chapter 8 Fig. 8.9 The Hatch and Gradient dialog
using the tools in the Hatch Creation ribbon or using the Hatch and
Gradient dialog. Fig. 8.9 shows the ANSI Hatch Pattern dialog and the
Pick Points button in the Hatch and Gradient dialog, which are picked
for the same methods as described in the given examples.
Third example – Associative hatching (Fig. 8.10)
Fig. 8.10 shows two end view of a house. After constructing the left-hand
view, it was found that the upper window had been placed in the wrong
End view of house After moving frame
before moving hatching adjusts
the upper to its new
window position
frame
Fig. 8.10 Third example – Associative hatching
Hatching 171 chapter 8
position. Using the Move tool, the window was moved to a new position. The
brick hatching automatically adjusted to the new position. Such associative
hatching is only possible if check box is ON – a tick in the check box in the
Options area of the Hatch and Gradient dialog (Fig. 8.11).
Fig. 8.11 Associative Hatching set ON in the Hatch and Gradient dialog
Fourth example – Colour gradient hatching (Fig. 8.12)
Fig. 8.12 shows two examples of hatching from the Gradient sub-dialog
of the Hatch and Gradient dialog.
Fig. 8.12 Fourth example – Colour gradient hatching
1. Construct two outlines each consisting of six rectangles (Fig. 8.12).
2. Click Gradient in the drop-down menu in the Hatch Creation/
Properties panel (Fig. 8.13). In the Hatch Creation/Pattern panel
which then appears, pick one of the gradient choices (Fig. 8.14),
followed by a click in a single area of one of the rectangles in the left-
hand drawing, followed by a right-click.
3. Repeat in each of the other rectangles of the left-hand drawing
changing the pattern in each of the rectangles.
chapter 8 172 Introduction to AutoCAD 2011
Fig. 8.13 Selecting Gradient in the Hatch Creation/Properties panel
Fig. 8.14 The Gradient patterns in the Hatch Creation/Pattern panel
4. Change the colour of the Gradient patterns with a click on the red
option in the Select Colors … drop-down menu in the Hatch Creation/
Properties panel. The hatch patterns all change colour to red (Fig. 8.15).
Fig. 8.15 Changing the colours of the Gradient patterns
Hatching 173
Fifth example – advanced hatching (Fig. 8.17)
Left-click Normal Island Detection in the Hatch Creation/Options panel
extension. The drop-down shows several forms of Island hatching (Fig. 8.16).
Fig. 8.16 The Island detection options in the Hatch Creation/Options panel chapter 8
1. Construct a drawing which includes three outlines as shown in the left-
hand drawing of Fig. 8.17 and copy it twice to produce three identical
drawings.
2. Select the hatch patterns STARS at an angle of 0 and scale 1.
pick points
Normal Outer Ignore
Fig. 8.17 Fifth example – advanced hatching
chapter 8174 Introduction to AutoCAD 2011
90
3. Click Normal Island Detection from the drop-down menu.
4. Pick a point in the left-hand drawing. The drawing hatches as shown.
5. Repeat in the centre drawing with Outer Island Detection selected.
6. Repeat in the right-hand drawing with Ignore Island Detection
selected.
Sixth example – text in hatching (Fig. 8.18)
1. Construct a pline rectangle using the sizes given in Fig. 8.18.
2. In the Text Style Manager dialog, set the text font to Arial and its
Height 25.
3. Using the Dtext tool enter the text as shown central to the rectangle.
4. Hatch the area using the HONEY hatch pattern set to an angle of 0 and
scale of 1.
The result is shown in Fig. 8.18.
275
AutoCAD 2011
Fig. 8.18 Sixth example – text in hatching
Note
Text will be entered with a surrounding boundary area free from
hatching providing Normal Island Detection has been selected from
the Hatch Creation/Options panel.
Revision notes
1. A large variety of hatch patterns are available when working with AutoCAD 2011.
2. In sectional views in engineering drawings it is usual to show items such as bolts, screws,
other cylindrical objects, webs and ribs as outside views.
3. When Associative hatching is set on, if an object is moved within a hatched area, the
hatching accommodates to fit around the moved object.
4. Colour gradient hatching is available in AutoCAD 2011.
5. When hatching takes place around text, a space around the text will be free from hatching.
Introducing AutoCHAaDtc2h0in1g0 175
Exercises chapter 1
Methods of constructing answers to the following exercises can be found in the free website:
http://www.books.elsevier.com/companions/978-0-08-096575-8
1. Fig. 8.19 is a pictorial drawing of the 2. Construct the orthographic projection A
component shown in the orthographic Fig. 8.21 to the given dimensions with the
projection Fig. 8.20. Construct the three views front view as the sectional view A-A.
but with the font view as a sectional view
based on the section plane A-A. 110
3 38−" 10 10
2" 75
34−"
58−" 10 10 A
43−" 1 58−" 50 40 70
2" 80 Fillets are
10 R3, R4 a
60 60Fig. 8.19 Exercise 1 – a pictorial viewFig. 8.21 Exercise 2
50 10 4 holes Ø6
1−58 " 1−34 " 3. Construct the drawing Stage 5 following the
descriptions of stages given in Fig. 8. 22.
A
−38 " 7−21 " Ø1−81 " R1−83 " Roller Ø50 Stage 1
A
Ø2" 1−38 " Construct word
on Layer 0 and chapter 8
SECTION A-A offset on Layer 1
M. R. AUTOCAD Scale 1:1 15:06:2007 ANSWER to CHAPTER 8 EXERCISE 1
Stage 2
Fig. 8.20 Exercise 1 Hatch on Layer
HATCH01
with SOLID
Turn Layer 0 off
Stage 3
Turn HATCH01 off
Turn Layer
HATCH02 on
Add lines as shown
Stage 4
On HATCH03
Hatch with ANSI31
at Angle 135 and
Scale 40
Turn HATCH02 off
Stage 5
Turn HATCH02 on
Fig. 8.22 Exercise 3
176 Introduction to AutoCAD 20110
chapter 1 4. Fig. 8.23 is a front view of a car with parts 7. Construct Fig. 8.26 as follows:
hatched. Construct a similar drawing of any a. On layer Text, construct a circle of
make of car, using hatching to emphasise the radius 90.
shape. b. Make layer 0 current.
c. Construct the small drawing to the details
Fig. 8.23 Exercise 4 as shown and save as a block with a block
name shape (see Chapter 9).
5. Working to the notes given with the drawing d. Call the Divide tool by entering div at the
Fig. 8.24, construct the end view of a house as command line:
shown. Use your own discretion about sizes
for the parts of the drawing. R70
Hatch Pattern Windows are Hatch Pattern 30
ANGLE at 55x35 with AR-BBB at
bars 1 and 2 Scale�0.4 Fig. 8.26 Exercise 7
Scale�0.025 Angle�0
Angle�0 wide Command: enter div right-click
10 Select object to divide: pick
Hatch Pattern
AE-BBB at the circle
Enter number of segments or
Scale�0.025
Angle�0 [Block]: enter b right-click
chapter 8 Enter name of block to insert:
705
25 enter shape right-click
5Hatch Pattern2516060Hatch PatternAlign block with object? [Yes/
110BRSTONE
170SANDHatch PatternNo] <Y>: right-click
180Scale�0.1BRICK atScale�0.7Enter the number of segments:
Angle�0 Scale�0.8
Angle�0 Angle�0 enter 20 right-click
Command
Fig. 8.24 Exercise 5 e. Turn the layer Text off.
6. Working to dimensions of your own choice,
construct the three-view projection of a two-
storey house as shown in Fig. 8.25.
Fig. 8.25 Exercise 6
Chapter 9
Blocks and Inserts
Aims of this chapter
The aims of this chapter are:
1. To describe the construction of blocks and wblocks (written blocks).
2. To introduce the insertion of blocks and wblocks into drawings.
3. To introduce uses of the DesignCenter palette.
4. To explain the use of the Explode and Purge tools.
177
178 Introduction to AutoCAD 2011
Introduction
Blocks are drawings which can be inserted into other drawings. Blocks are
contained in the data of the drawing in which they have been constructed.
Wblocks (written blocks) are saved as drawings in their own right, but can
be inserted into other drawings if required.
Blocks
First example – Blocks (Fig. 9.3)
1. Construct the building symbols as shown in Fig. 9.1 to a scale of 1:50.
Garage door 2.5m window 2m window Main door Room door
Single bed Double bed Chair Chair2 Chair3
Table WC Compass Bath Shrub
Fig. 9.1 First example – Blocks – symbols to be saved as blocks
2. Left-click the Create tool icon in the Home/Block panel (Fig. 9.2).
chapter 9
Fig. 9.2 Click Create tool icon in the Insert/Block panel
Blocks and Inserts 179chapter 9
The Block Definition dialog (Fig. 9.3) appears. To make a block from
the Compass symbol drawing.
a. Enter compass in the Name field.
b. Click the Select Objects button. The dialog disappears. Window the
drawing of the compass. The dialog reappears. Note the icon of the
compass at the top-centre of the dialog.
c. Click the Pick Point button. The dialog disappears. Click a point on
the compass drawing to determine its insertion point. The dialog
reappears.
d. If thought necessary enter a description in the Description field of
the dialog.
e. Click the OK button. The drawing is now saved as a block in the
drawing.
Fig. 9.3 The Block Definition dialog with entries for the compass block
3. Repeat items 1 and 2 to make blocks of all the other symbols in the
drawing.
4. Open the Block Definition dialog again and click the arrow on the right
of the Name field. Blocks saved in the drawing are listed (Fig. 9.4).
Inserting blocks into a drawing
There are two methods by which symbols saved as blocks can be inserted
into another drawing.
Example – first method of inserting blocks
Ensure that all the symbols saved as blocks using the Create tool are saved
in the data of the drawing in which the symbols were constructed. Erase all
180 Introduction to AutoCAD 2011
Fig. 9.4 The popup list in the Name field of the Block Definition dialog
16 m
7m
Fig. 9.5 First example – inserting blocks. Outline plan
of the drawings of the symbols and in their place construct the outline of
the plan of a bungalow to a scale of 1:50 (Fig. 9.5). Then:
1. Left-click the Insert tool icon in the Home/Block panel (Fig. 9.6) or
the Insert Block tool in the Draw toolbar. The Insert dialog appears
on screen (Fig. 9.7). From the Name popup list select the name of the
block which is to be inserted, in this example the 2.5 window.
2. Click the dialog’s OK button, the dialog disappears. The symbol drawing
appears on screen with its insertion point at the intersection of the cursor
hairs ready to be dragged into its position in the plan drawing.
3. Once all the block drawings are placed, their positions can be adjusted.
Blocks are single objects and can thus be dragged into new positions as
chapter 9
4m
12 m
Blocks and Inserts 181chapter 9
Fig. 9.6 The Insert tool icon in the Home/Block panel
Fig. 9.7 The Insert dialog with its Name popup list showing all the blocks
required under mouse control. Their angle of position can be amended
at the command line, which shows:
Command:_insert
Specify insertion point or [Basepoint/Scale/
Rotate]: pick
Command:
Selection from these prompts allows scaling or rotating as the block is
inserted.
4. Insert all necessary blocks and add other detail as required to the plan
outline drawing. The result is given in Fig. 9.8.
Example – second method of inserting blocks
1. Save the drawing with all the blocks to a suitable file name. Remember
this drawing includes data of the blocks in its file.
2. Left-click DesignCenter in the View/Palettes panel (Fig. 9.9) or press the
Ctrl2 keys. The DesignCenter palette appears on screen (Fig. 9.10).
3. With the outline plan (Fig. 9.5) on screen the symbols can all be
dragged into position from the DesignCenter.
chapter 9 182 Introduction to AutoCAD 2011
Fig. 9.8 Example – first method of inserting blocks
Fig. 9.9 Selecting DesignCenter from the View/Palettes panel
Fig. 9.10 The DesignCenter with the compass block dragged on screen
Blocks and Inserts 183chapter 9
Notes about the DesignCenter palette
1. As with other palettes, the DesignCenter palette can be resized by
dragging the palette to a new size from its edges or corners.
2. Clicks on one of the three icons at the top-right corner of the palette
(Fig. 9.11) have the following results**.
Fig. 9.11 The icons at the top of the DesignCenter palette
Tree View Toggle – changes from showing two areas – a Folder List
and icons of the blocks within a file – to a single area showing the
block icons (Fig. 9.12).
Fig. 9.12 The results of a click on Tree View Toggle
Preview – a click on the icon opens a small area at the base of the
palette open showing an enlarged view of the selected block icon.
Description – a click on the icon opens another small area with a
description of the block.
A block is a single object no matter from how many objects it was
originally constructed. This enables a block to be dragged about the
drawing area as a single object.
184 Introduction to AutoCAD 2011
The Explode tool
Fig. 9.13 The Explode A check box in the bottom left-hand corner of the Insert dialog is labelled
check box in the Insert Explode. If a tick is in the check box, Explode will be set on and when
dialog a block is inserted it will be exploded into the objects from which it was
constructed (Fig. 9.13).
Another way of exploding a block would be to use the Explode tool from
the Home/Modify panel (Fig. 9.14). A click on the icon or entering ex at
the command line brings prompts into the command line:
Command: _explode
Select objects: <Object Snap Tracking on> pick a
block on screen 1 found
Select objects: right-click
Command:
And the picked object is exploded into its original objects.
chapter 9 Purge Fig. 9.14 The Explode tool icon in the Home/Modify panel
The Purge dialog (Fig. 9.15) is called to screen by entering pu or purge at
the command line.
Purge can be used to remove data (if any is to be purged) from within a
drawing, thus saving file space when a drawing is saved to disk.
To purge a drawing of unwanted data (if any) in the dialog, click the Purge
All button and a sub-dialog appears with three suggestions – purging of a
named item, purging of all the items or skip purging a named item.
Blocks and Inserts 185chapter 9
Fig. 9.15 The Purge dialog
Taking the drawing Fig. 9.8 as an example. If all the unnecessary data is
purged from the drawing, the file will be reduced from 145 Kbytes to 67
Kbytes when the drawing is saved to disk.
Using the DesignCenter (Fig. 9.18)
1. Construct the set of electric/electronic circuit symbols shown in
Fig. 9.16 and make a series of blocks from each of the symbols.
2. Save the drawing to a file Fig16.dwg.
3. Open the acadiso.dwt template. Open the DesignCenter with a click
on its icon in the View/Palettes panel.
4. From the Folder list select the file Fig16.dwg and click on Blocks
under its file name. Then drag symbol icons from the DesignCenter
into the drawing area as shown in Fig. 9.17. Ensure they are placed
in appropriate positions in relation to each other to form a circuit. If
necessary either Move or Rotate the symbols into correct positions.
5. Close the DesignCenter palette with a click on the x in the top left-
hand corner.
6. Complete the circuit drawing as shown in Fig. 9.18.
186 Introduction to AutoCAD 2011
9V Bridge Capacitor Diode Switch Fuse
Battery
INT Lamp Varcapac LDR LSR NPN
PRswitch Resistor Varres2 Signal
PNP Varres
Fig. 9.16 Example using the DesignCenter – electric/electronic symbols
chapter 9
6V
6V
Fig. 9.17 Example using the DesignCenter
Note
Fig. 9.18 does not represent an authentic electronics circuit.
Fig. 9.18 Example using the DesignCenter
Blocks and Inserts 187
Wblocks
Wblocks or written blocks are saved as drawing files in their own right and
are not part of the drawing in which they have been saved.
Example – wblock (Fig. 9.19)
1. Construct a light emitting diode (LED) symbol and enter w at the
command line. The Write Block dialog appears (Fig. 9.19).
2. Click the button marked with three full stops (…) to the right of the File
name and path field and from the Browse for Drawing File dialog
which comes to screen select an appropriate directory. The directory
name appears in the File name and path field. Add LED.dwg at the
end of the name.
3. Make sure the Insert units is set to Millimetres in its popup list.
4. Click the Select objects button, Window the symbol drawing and when
the dialog reappears, click the Pick point button, followed by selecting
the left-hand end of the symbol.
5. Finally click the OK button of the dialog and the symbol is
saved in its selected directory as a drawing file LED.dwg in its
own right.
chapter 9
Fig. 9.19 Example – Wblock
chapter 9 188 Introduction to AutoCAD 2011
Note on the DesignCenter
Drawings can be inserted into the AutoCAD window from the
DesignCenter by dragging the icon representing the drawing into the
window (Fig. 9.20).
Fig. 9.20 An example of a drawing dragged from the DesignCenter
When such a drawing is dragged into the AutoCAD window, the
command line shows a sequence such as:
Command: _-INSERT Enter block name or [?]:
“C:\Acad 2011 book\Chapter11\64
Pheasant Drive\Fig04.dwg”
Units: Millimeters Conversion: 1.0000
Specify insertion point or [Basepoint/Scale/X/
Y/Z/Rotate]: pick
Enter X scale factor, specify opposite corner,
or [Corner/XYZ] <1>: right-click
Enter Y scale factor <use X scale factor>:
right-click
Specify rotation angle <0>: right-click
Command:
Blocks and Inserts 189
Revision notes
1. Blocks become part of the drawing file in which they were constructed.
2. Wblocks become drawing files in their own right.
3. Drawings or parts of drawings can be inserted in other drawings with the Insert tool.
4. Inserted blocks or drawings are single objects unless either the Explode check box of the
Insert dialog is checked or the block or drawing is exploded with the Explode tool.
5. Drawings can be inserted into the AutoCAD drawing area using the DesignCenter.
6. Blocks within drawings can be inserted into drawings from the DesignCenter.
7. Construct drawings of the electric/electronics symbols in Fig. 9.17 and save them as
blocks in a drawing file electronics.dwg.
chapter 9
190 Introduction to AutoCAD 20110
chapter 1 Exercises
Methods of constructing answers to the following exercises can be found in the free website:
http://books.elsevier.com/companions/978-0-08-096575-8
1. Construct the building symbols (Fig. 9.21) in a drawing saved as symbols.dwg. Then using the
DesignCenter construct a building drawing of the first floor of the house you are living in making
use of the symbols. Do not bother too much about dimensions because this exercise is designed to
practise using the idea of making blocks and using the DesignCenter.
wall compass bath C
partition MH pipe cooker
tree01 tree02 sink
draw02 door01 R
stair basin frig
up_and_over B
WC
window01 window02 boiler
Fig. 9.21 Exercise 1
2. Construct drawings of the electric/electronics 4. Construct the electronics circuit given in
symbols in Fig. 9.17 (page 186) and save them Fig. 9.23 from the file electronics.dwg using
in a drawing file electronics.dwg. the DesignCenter.
3. Construct the electronics circuit given in Fig.
9.22 from the file electronics.dwg using the
DesignCenter.
9V
chapter 9
Fig. 9.22 Exercise 3 Fig. 9.23 Exercise 4
Chapter 10
Other types of
file format
Aims of this chapter
The aims of this chapter are:
1. To introduce Object Linking and Embedding (OLE) and its uses.
2. To introduce the use of Encapsulated Postscript (EPS) files.
3. To introduce the use of Data Exchange Format (DXF) files.
4. To introduce raster files.
5. To introduce Xrefs.
191
chapter 10 192 Introduction to AutoCAD 2011
Object Linking and Embedding
First example – Copying and Pasting (Fig. 10.3)
1. Open any drawing in the AutoCAD 2011 window (Fig. 10.1).
Fig. 10.1 A drawing in the AutoCAD 2011 with Copy Clip selected
2. Click Copy Clip from the Home/Clipboard panel. The command line
shows:
Command: _copyclip
Select objects: left-click top left of the
drawing
Specify opposite corner: left-click bottom right
of the drawing 457 found
Select objects: right-click
Command:
3. Open Microsoft Word and click on Paste in the Edit drop-down menu
(Fig. 10.2). The drawing from the Clipboard appears in the Microsoft
Word document. Add text as required.
Other types of file format 193chapter 10
Fig. 10.2 Example – Copying and Pasting
Note
Similar results can be obtained using the Copy, Copy Link or Copy
with Base Point tools from the Edit drop-down menu.
Second example – EPS file (Fig. 10.5)
1. With the same drawing on screen click on Export… in the File drop-
down menu (Fig. 10.3) or click Export/Other formats in the menu
appearing with a click on the A icon at the top left-hand corner of the
AutoCAD window. The Export Data dialog appears (Fig. 10.3). Pick
Encapsulated PS (*.eps) from the Files of type popup list then enter
a suitable file name (e.g. building.eps) in the File name field and click
the Save button.
2. Open a desktop publishing application. That shown in Fig. 10.4 is
PageMaker.
3. From the File drop-down menu of PageMaker click Place… A dialog
appears listing files which can be placed in a PageMaker document.
Among the files named will be building.eps. Double-click that file
chapter 10 194 Introduction to AutoCAD 2011
Fig. 10.3 The Export tool icon from the File drop-down menu and the Export Data dialog
name and an icon appears the placing of which determines the position
of the *eps file drawing in the PageMaker document (Fig. 10.4).
4. Add text as required.
5. Save the PageMaker document to a suitable file name.
6. Go back to the AutoCAD drawing and delete the title.
Fig. 10.4 An *eps file placed in position in a PageMaker document
Other types of file format 195chapter 10
7. Make a new *.eps file with the same file name (building.eps).
8. Go back into PageMaker and click Links Manager… in the File drop-
down menu. The Links Manager dialog appears (Fig. 10.5). Against the
name of the building.eps file name is a dash and a note at the bottom of
the dialog explaining that changes have taken place in the drawing from
which the *eps had been derived. Click the Update button and when the
document reappears the drawing in PageMaker no longer includes the
erased title.
Fig. 10.5 The Links Manager dialog of PageMaker
Notes
1. This is Object Linking and Embedding (OLE). Changes in the
AutoCAD drawing saved as an *eps file are linked to the drawing
embedded in another application document, so changes made in the
AutoCAD drawing are reflected in the PageMaker document.
2. There is actually no need to use the Links Manager because if the
file from PageMaker is saved with the old *eps file in place, when
it is reopened the file will have changed to the redrawn AutoCAD
drawing, without the erased title.
DXF (data exchange format) files
The *.DXF format was originated by Autodesk (publishers of AutoCAD),
but is now in general use in most CAD (Computer Aided Design) software.
chapter 10 196 Introduction to AutoCAD 2011
A drawing saved to a *.dxf format file can be opened in most other CAD
software applications. This file format is of great value when drawings are
being exchanged between operators using different CAD applications.
Example – DXF file (Fig. 10.7)
1. Open a drawing in AutoCAD. This example is shown in Fig. 10.6.
Fig. 10.6 Example – DXF file. Drawing to be saved as a dxf file
2. Click on Save As… in the Menu Browser dialog and in the Save
Drawing As dialog which appears, click AutoCAD 2010 DXF [*.dxf]
in the Files of type field popup list.
3. Enter a suitable file name. In this example this is Fig06.dxf. The
extension .dxf is automatically included when the Save button of the
dialog is clicked (Fig. 10.7).
4. The DXF file can now be opened in the majority of CAD applications
and then saved to the drawing file format of the CAD in use.
Note
To open a DXF file in AutoCAD 2011, select Open… from the Menu
Browser dialog and in the Select File dialog select DXF [*.dxf] from
the popup list from the Files of type field.
Other types of file format 197
Fig. 10.7 The Save Drawing As dialog set to save drawings in DXF format
Raster images
A variety of raster files can be placed into AutoCAD 2011 drawings from
the Select Image File dialog brought to screen with a click on Raster
Image Reference… from the Insert drop-down menu. In this example the
selected raster file is a bitmap (extension *.bmp) of a rendered 3D model
drawing.
Example – placing a raster file in a drawing
(Fig. 10.11)
Fig. 10.8 Selecting 1. Click Raster Image Reference… from the Insert drop-down menu chapter 10
Raster Image (Fig. 10.8). The Select Reference File dialog appears (Fig. 10.9). Click
Reference… from the the file name of the image to be inserted, Fig05 (a bitmap *.bmp). A
Insert drop-down menu preview of the bitmap appears.
2. Click the Open button of the dialog. The Attach Image dialog appears
(Fig. 10.10) showing a preview of the bitmap image.
3. Click the OK button, the command line shows:
chapter 10 198 Introduction to AutoCAD 2011
Fig. 10.9 The Select Reference File dialog
Fig. 10.10 The Attach Image dialog
Command: _imageattach
Specify insertion point <0,0>: click at a point on
screen
Base image size: Width: 1.000000, Height:
1.032895, Millimetres
Specify scale factor <1>: drag a corner of the
image to obtain its required size
Command:
And the raster image appears at the picked point (Fig. 10.11).
The words you are searching are inside this book. To get more targeted content, please make full-text search by clicking here.
Modul JJ206 AutoCAD 1 (1)
Discover the best professional documents and content resources in AnyFlip Document Base.
Search
Modul JJ206 AutoCAD 1 (1)
- 1 - 50
- 51 - 100
- 101 - 150
- 151 - 200
- 201 - 250
- 251 - 300
- 301 - 350
- 351 - 400
- 401 - 450
- 451 - 458
Pages: