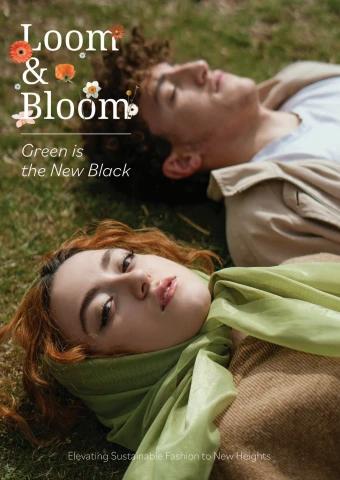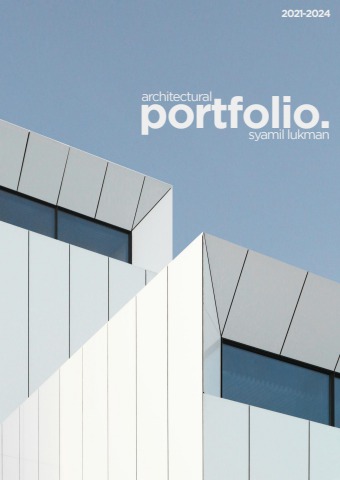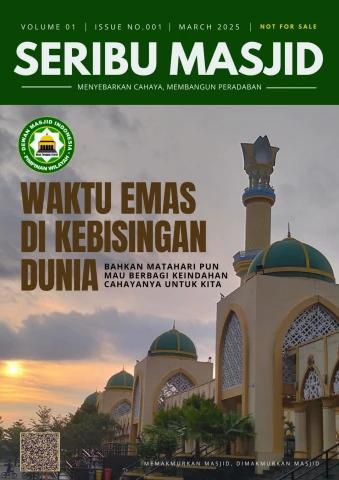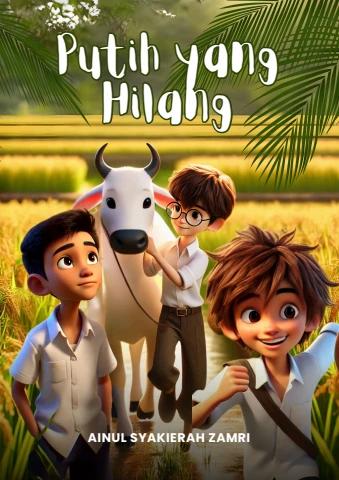304 Introduction to AutoCAD 2011
Fig. 15.18 The View Manager dialog
chapter 15 Fig. 15.19 The 4. In the Select Color dialog drag the slider as far upwards as possible to
Advanced Render change the colour to white (255,255,255). Then click the dialog’s OK
Settings dialog button. The Background dialog reappears showing white in the Color
and Preview fields. Click the Background dialog’s OK button.
5. The New View/Shot Properties dialog reappears showing current
highlighted in the Views list. Click the dialog’s OK button.
6. The View Manager dialog reappears. Click the Set Current button,
followed by a click on the dialog’s OK button (Fig. 15.18).
7. Enter rpref at the command line. The Advanced Render Settings
palette appears. In the palette, in the Render Context field click the
arrow to the right of Window and in the popup menu which appears
click Viewport as the rendering destination (Fig. 15.19).
8. Close the palette and save the screen with the new settings as the
template 3dacadiso.dwt. This will ensure renderings are made in the
workspace in which the 3D model was constructed to be the same
workspace in which renderings are made – on a white background.
First example – Rendering (Fig. 15.28)
1. Construct a 3D model of the wing nut shown in the two-view projection
(Fig. 15.20).
2. Place the 3D model in the 3D Navigation/Top view, Zoom to 1 and
with the Move tool, move the model to the upper part of the AutoCAD
drawing area.
3. Click the Point Light tool icon in the Render/Lights panel
(Fig. 15.21). The warning window (Fig. 15.22) appears. Click Turn off
Default Lighting in the window.
Rendering 305
Ø60
10
Tapped M45
95 R10
35 65
60R2
20 20
140
chapter 15
115 R10 Fig. 15.21 The Point Light icon in the
Render/Lights panel
Fig. 15.20 First example – Rendering –
two-view projection
Fig. 15.22 The Lighting – Viewport Lighting Mode warning window
4. A New Point Light icon appears (depending upon the setting of the
Light Glyph Setting in the Drafting area of the Options dialog) and
the command line shows:
Command:_pointlight
Specify source location <0,0,0>: enter .xy
right-click of pick centre of model (need Z):
enter 500 right-click
Enter an option to change [Name/Intensity/Status/
shadoW/Attenuation/Color/eXit]
<eXit>:enter n right-click
chapter 15 306 Introduction to AutoCAD 2011
Enter light name <Pointlight1>: enter Point01
right-click
Enter an option to change [Name/Intensity/
Status/shadoW/Attenuation/Color/eXit]
<eXit>: right-click
Command:
5. There are several methods by which Distant lights can be called. By
selecting Default Distant Light from the Generic Lights palette
(Fig. 15.29), with a click on the Distant icon in the Render/Lights
panel, by entering distantlight at the command line.
No matter which method is adopted the Lighting – Viewport Lighting
Mode dialog (Fig. 15.22) appears. Click Turn off default lighting
(recommended). The Lighting - Photometric Distant Lights dialog
then appears (Fig. 15.23). Click Allow distant lights in this dialog and the
command line shows:
Fig. 15.23 The Photometric Distant Lights dialog
Command: _distantlight
Specify light direction FROM <0,0,0> or [Vector]:
enter .xy right-click
of pick a point below and to the left of the model
(need Z): enter 400 right-click
Specify light direction TO <1,1,1>: enter .xy
right-click
of pick a point at the centre of the model (need Z):
enter 70 right-click
Enter an option to change [Name/Intensity/Status/
shadoW/Color/eXit] <eXit>: enter n right-click
Enter light name <Distantlight8>: enter Distant01
right-click
Rendering 307
Fig. 15.24 The arrow Enter an option to change [Name/Intensity/Status/
at the bottom of the shadoW/Color/eXit] <eXit>: right-click
Render/Lights panel
Command:
6. Place another Distant Light (Distant2) at the front and below the
model FROM Z of 300 and at the same position TO the model.
7. When the model has been rendered if a light requires to be changed in
intensity, shadow, position or colour, click the arrow at the bottom right-
hand corner of the Render/Lights panel (Fig. 15.24) and the Lights
in Model palette appears (Fig. 15.25). Double-click a light name in
the palette and the Properties palette for the elected light appears into
which modifications can be made (Fig. 15.25). Amendments can be
made as thought necessary.
Notes chapter 15
1. In this example the Intensity factor has been set at 0.5 for lights.
This is possible because the lights are close to the model. In larger
size models the Intensity factor may have to be set to a higher figure.
2. Before setting the Intensity factor to 0.5, Units need setting to OO
in the Drawing Units dialog (see Chapter 1).
Fig. 15.25 The Lights in Model and Properties palettes
Assigning a material to the model
1. Open the Materials Browser palette, with a click on the Materials
Browser icon in the Render/Materials panel. From the Autodesk
Library list in the palette, select Metals. When the icons for the metals
chapter 15 308 Introduction to AutoCAD 2011
appear in the right-hand column of the palette, double-click Brass
Polished. The icon appears in the Materials in this document area of
the palette (Fig. 15.26).
Fig. 15.26 The Material Browser and the rendering
2. Click Assign to Selection in the right-click menu of the material in the
Materials Browser palette, followed by a click on the model, followed
by a left-click when the model has received the assignment.
3. Select Presentation from the Render Presets menu in the sub Render/
Render panel (Fig. 15.27).
Fig. 15.27 Setting the form of rendering to Presentation
Rendering 309
4. Render the model (Fig. 15.28) using the Render Region tool from the
Render/Render panel and if now satisfied save to a suitable file name
(Fig. 15.29).
20
100 R45 5
300 R40 70 20
13010 6015 R50 170
20
15
chapter 15
R15 Holes Ø8 Ø80 Holes Ø10
5 10 Fig. 15.29 Second
example – Rendering
15 100
15
165
Fig. 15.28 Second example – Rendering – orthographic projection
Note
The limited descriptions of rendering given in these pages do not
show the full value of different types of lights, materials and rendering
methods. The reader is advised to experiment with the facilities
available for rendering.
Second example – Rendering a 3D model (Fig. 15.29)
1. Construct 3D models of the two parts of the stand and support
given in the projections (Fig. 15.28) with the two parts assembled
together.
2. Place the scene in the ViewCube/Top view, Zoom to 1 and add
lighting.
3. Add different materials to the parts of the assembly and render the
result.
Fig. 15.28 shows the resulting rendering.
310 Introduction to AutoCAD 2011
Third example – Rendering (Fig. 15.33)
Fig. 15.30 is an exploded, rendered 3D model of a pumping device from
a machine and Fig. 15.31 is a third angle orthographic projection of the
device.
chapter 15 Fig. 15.30 Third example – Rendering
Free Orbit
Example – Free Orbit (Fig. 15.32)
Place the second example in a Visual Styles/Conceptual shading.
Click the Free Orbit button in the View/Navigate panel (Fig. 15.32). An
orbit cursor appears on screen. Moving the cursor under mouse control
allows the model on screen to be placed in any desired viewing position.
Fig. 15.33 shows an example of a Free Orbit.
Right-click anywhere on screen and a right-click menu appears.
Producing hardcopy
Printing or plotting a drawing on screen from AutoCAD 2011 can be
carried out from either Model Space or Paper Space.
First example – printing (Fig. 15.36)
This example is of a drawing which has been acted upon by the Visual
Styles/Realistic shading mode.
Rendering 311
Ø50 Hole Ø6 Tolerances ±0.05
Ø16 Ø4
Ø84
Ø74 3
56 3 Ø20
7 32
Grub screw 8xM5 8 22 15
2
74 chapter 15
34 74 5
7 20 20 10
2 Ø10
6012
Washer Ø20�2
48
Ø6
15 58
1 Third angle projection
48
Ø14
Fig. 15.31 Third example – rendering – exploded orthographic views
chapter 15 312 Introduction to AutoCAD 2011
Fig. 15.32 The Free Orbit tool from the View/Navigation panel
Fig. 15.33 Example – Free Orbit
1. With a drawing to be printed or plotted on screen click the Plot tool
icon in the Output/Plot panel (Fig. 15.34).
2. The Plot dialog appears (Fig. 15.35). Set the Printer/Plotter to a
printer or plotter currently attached to the computer and the Paper Size
to a paper size to which the printer/plotter is set.
3. Click the Preview button of the dialog and if the preview is OK
(Fig. 15.36), right-click and in the right-click menu which appears,
click Plot. The drawing plots producing the necessary ‘hardcopy’.
Rendering 313chapter 15
Fig. 15.34 The Plot icon in the Output/Plot panel
Fig. 15.35 The Plot dialog
Second example – multiple view copy (Fig. 15.37)
The 3D model to be printed is a Realistic view of a 3D model. To print a
multiple view copy:
1. Place the drawing in a Four: Equal viewport setting.
2. Make a new layer vports of colour cyan and make it the current layer.
chapter 15 314 Introduction to AutoCAD 2011
Fig. 15.36 First example – Print Preview – printing a single copy
Fig. 15.37 Second example – multiple view copy
3. Click the Layout button in the status bar. At the command line:
Command: enter mv (MVIEW) right-click
MVIEW
Specify corner of viewport or [ON/OFF/Fit/
Shadeplot/Lock/Object/Polygonal/Restore/
LAyer/2/3/4] <Fit>: enter r (Restore)
right-click
Rendering 315
Enter viewport configuration name or [?]
<*Active>: right-click
Specify first corner or [Fit] <Fit>: right-click
Command:
The drawing appears in Paper Space. The views of the 3D model appear
each within a cyan outline in each viewport.
4. Turn layer vports off. The cyan outlines of the viewports disappear.
5. Click the Plot tool icon in the Output/Plot toolbar. Make sure the
correct Printer/Plotter and Paper Size settings are selected and click
the Preview button of the dialog.
6. If the preview is satisfactory (Fig. 15.37), right-click and from the
right-click menu click Plot. The drawing plots to produce the required
four-viewport hardcopy.
Saving and opening 3D model drawings chapter 15
3D model drawings are saved and/or opened in the same way as are
2D drawings. To save a drawing click Save As… in the File drop-down
menu and save the drawing in the Save Drawing As dialog by entering a
drawing file name in the File Name field of the dialog before clicking the
Save button. To open a drawing which has been saved click Open… in the
File drop-down menu, and in the Select File dialog which appears select a
file name from the file list.
There are differences between saving a 2D and a 3D drawing, in that when
3D model drawing is shaded by using a visual style from the Home/View
panel, the shading is saved with the drawing.
Camera
Example – Camera shot in room scene
This example is of a camera being used in a room in which several chairs,
stools and tables have been placed. Start by constructing one of the chairs.
Constructing one of the chairs
1. In a Top view construct a polyline from an ellipse (after setting pedit to 1),
trimmed in half, then offset and formed into a single pline using pedit.
2. Construct a polyline from a similar ellipse, trimmed in half, then
formed into a single pline using pedit.
chapter 15 316 Introduction to AutoCAD 2011
3. Extrude both plines to suitable heights to form the chair frame and its
cushion seat.
4. In a Right view, construct plines for the holes through the chair and
extrude them to a suitable height and subtract them from the extrusion
of the chair frame.
5. Add suitable materials and render the result (Fig. 15.38).
Fig. 15.38 Stages in constructing a chair
Constructing one of the stools
1. In the Front view and working to suitable sizes, construct a pline
outline for one-quarter of the stool.
2. Extrude the pline to a suitable height.
3. Mirror the extrusion, followed by forming a union of the two mirrored
parts.
4. In the Top view, copy the union, rotate the copy through 90 degrees,
move it into a position across the original and form a union of the two.
5. Add a cylindrical cushion and render (Fig. 15.39).
Rendering 317
Pline for
extrusion
Extrusion After Mirror Seat added and
and Union rendered
Fig. 15.39 Stages in constructing a stool
Constructing one of the tables chapter 15
1. In the Top view and working to suitable sizes, construct a cylinder for
the tabletop.
2. Construct two cylinders for the table rail and subtract the smaller from
the larger.
3. Construct an ellipse from which a leg can be extruded and copy the
extrusion 3 times to form the four legs.
4. In the Front view, move the parts to their correct positions relative to
each other.
5. Add suitable materials and render (Fig. 15.40).
Fig. 15.40 A Conceptual shading of one of a table
Constructing walls, doors and window
Working to suitable sizes, construct walls, floor, doors and window using
the Box tool (Fig. 15.41).
chapter 15 318 Introduction to AutoCAD 2011
Fig. 15.41 A Conceptual style view of the walls, floor, doors and window
Using a camera
Inserting the furniture
In the Top view:
1. Insert the chair, copy it 3 times and move the copies to suitable
positions.
2. Insert the stool, copy it 3 times and move the copies to suitable
positions.
3. Insert the table, copy it 3 times and move the copies to suitable
positions (Fig. 15.42).
Fig. 15.42 Top view of the furniture inserted, copies and places in position
Rendering 319chapter 15
Adding lights
1. Place a 59 W 8 ft fluorescent light central to the room just below the
top of the wall height.
2. Place a Point light in the bottom right-hand central corner of the room
(Fig. 15.43).
Fig. 15.43 Two lights placed in the room
Placing a camera
1. Place the scene in the Front view.
2. Select Create Camera from the Render/Camera panel or from the
View drop-down menu (Fig. 15.44). The command line shows:
Command: _camera
Current camera settings: Height=0 Lens
Length=80 mm
Specify camera location: pick a position
Specify target location: drag to end of the cone
into position
Enter an option [?/Name/LOcation/Height/Target/
LEns/Clipping/View/eXit] <eXit>: enter
le (LEns) right-click
Specify lens length in mm <80>: enter 55
right-click
chapter 15 320 Introduction to AutoCAD 2011
Enter an option [?/Name/LOcation/Height/Target/
LEns/Clipping/View/eXit] <eXit>: n
Enter name for new camera <Camera2>: right-click
-accepts name (Camera1)
Enter an option [?/Name/LOcation/Height/Target/
LEns/Clipping/View/eXit] <eXit>: right-click
Command:
And the camera will be seen in position (Fig. 15.45).
Fig. 15.44 Selecting Create Camera from the View drop-down menu
Fig. 15.45 The camera in position
Rendering 321chapter 15
3. At the command line enter view.
The View Manager dialog appears (Fig. 15.46). In the Views list click
Camera1, followed by a click on the Set Current button, then the OK
button. A view of the camera view fills the AutoCAD drawing area.
4. If not satisfied with the scene it can be amended in several ways from
the Camera/Swivel command (View drop-down menu) and its right-
click menu (Fig. 15.47).
The camera view (Conceptual) after amendment and before render is
shown in Fig. 15.48.
Fig. 15.46 Selecting Camera1 from the View Manager
Fig. 15.47 Selecting Camera/Swivel from the View drop-down menu
chapter 15 322 Introduction to AutoCAD 2011
Fig. 15.48 The camera view (Conceptual) after amendment and before render
Other features of this scene
1. A fair number of materials were attached to objects as shown in the
Materials Browser palette associated with the scene (Fig. 15.49).
Fig. 15.49 The materials in the scene as seen in the Materials palette
Rendering 323chapter 15
2. Changing the lens to different lens lengths can make appreciable
differences to the scene. One rendering of the same room scene taken
with a lens of 55 mm is shown in Fig. 15.50 and another with a 100 mm
lens is shown in Fig. 15.51.
Fig. 15.50 The rendering of the scene taken with a 55 mm lens
Fig. 15.51 The rendering of a scene taken with a 100 mm lens camera
324 Introduction to AutoCAD 2011
Revision notes
1. 3D models can be constructed in any of the workspaces – 2D Design & Annotation, 3D
Basics or 3D Modeling. In Part 2 of this book 3D models are constructed in either the 3D
Basics or the 3D Modeling workspace.
2. 3D model drawings can be constructed in either a Parallel projection or a Perspective
projection layout.
3. Material and light palettes can be selected from the Render panels.
4. Materials can be modified from the Materials Editor palette.
5. In this book lighting of a scene with 3D models is mostly by placing two distant lights
in front of and above the models, with one positioned to the left and the other to the
right, and a point light above the centre of the scene. The exception is the lighting of the
camera scenes on pages 315.
6. There are many other methods of lighting a scene, in particular using default lighting or
sun lighting.
7. Several Render preset methods of rendering are available, from Draft to Presentation.
8. The use of the Orbit tools allows a 3D model to be presented in any position.
9. Plotting or printing of either Model or Layout windows is possible.
10. Hardcopy can be from a single viewport or from multiple viewports. When printing or
plotting 3D model drawings Visual Style layouts print as they appear on screen.
chapter 15
Introducing AutoRCeAnDde2r0in1g0 325 chapter 1
Exercises
Methods of constructing answers to the following exercises can be found in the free website:
http://books.elsevier.com/companions/978-0-08-096575-8
1. A rendering of an assembled lathe tool holder is shown in Fig. 15.52. The rendering includes different
materials for each part of the assembly.
Working to the dimensions given in the parts orthographic drawing (Fig. 15.53), construct a 3D
model drawing of the assembled lathe tool holder on several layers of different colours, add lighting
and materials and render the model in an isometric view.
Shade with 3D Visual Styles/Hidden and print or plot a ViewCube/Isometric view of the model
drawing.
chapter 15
Fig. 15.52 Exercise 1
160�Ø12
45
R4
R15 Hole Ø8 C'bore Ø18�1 deep 11
R30 5 115
32 90
30
20
Fig. 15.53 Exercise 1 – parts drawings 20
326 Introduction to AutoCAD 20101
chapter 1 2. Fig. 15.54 is a rendering of a drip tray. Working to the sizes given in Fig. 15.55, construct a 3D model
drawing of the tray. Add lighting and a suitable material, place the model in an isometric view and
render.
–18 " 1" 158–" 58–"
R1–12 "
Fig. 15.54 Exercise 2 R–58 " –18 " R–34 "
R–58 " 8–12 "
R2–38 "
Fig. 15.55 Exercise 2 – two-view projection
chapter 15 3. A three-view drawing of a hanging spindle bearing in third angle orthographic projection is shown
in Fig. 15.56. Working to the dimensions in the drawing construct a 3D model drawing of the bearing.
Add lighting and a material and render the model.
R15 Holes Ø20 R20 Ø120
Ø100
160 R20
Ø120 95 240
Ø100 25
R5
30
10 10
20 70 190
120 Semi-torus Ø10
50
R40
Hole Ø60
Fig. 15.56 Exercise 3
Chapter 16
Building drawing
Aims of this chapter
The aims of this chapter are:
1. To show that AutoCAD 2011 is a suitable CAD software package for the construction of
building drawings.
2. To show that AutoCAD 2011 is a suitable CAD program for the construction of 3D models
of buildings.
327
328 Introduction to AutoCAD 2011
Building drawings
There are a number of different types of drawings related to the
construction of any form of building. In this chapter a fairly typical
example of a set of building drawings is shown. There are seven drawings
related to the construction of an extension to an existing two-storey house
(44 Ridgeway Road). These show:
1. A site plan of the original two-storey house, drawn to a scale of 1:200
(Fig. 16.1).
Car park
chapter 16 Fences
Summers Road
Meeting
Hall
Ridgeway Road
44 Ridgeway Road
Scale: Date: Drawing No:
1:200 10:03:08 1
Title: Site plan
Fig. 16.1 A site plan
2. A site layout plan of the original house, drawn to a scale of 1:100
(Fig. 16.2).
3. Floor layouts of the original house, drawn to a scale of 1:50 (Fig. 16.3).
4. Views of all four sides of the original house, drawn to a scale of 1:50
(Fig. 16.4).
5. Floor layouts including the proposed extension, drawn to a scale of
1:50 (Fig. 16.5).
6. Views of all four sides of the house including the proposed extension,
drawn to a scale of 1:50 (Fig. 16.6).
7. A sectional view through the proposed extension, drawn to a scale of
1:50 (Fig. 16.7).
Building drawing 329
13.00 m
6.00 m
5.75 m
MH 8.50 m Summers Road
44 Ridgeway Road chapter 16
Scale: Date: Drawing No:
MH Ridgeway Road 1:100 11:03:08 2
Fig. 16.2 A site layout plan
Title: Site layout
WC
BED 3
UTILITY BEDROOM 2
ROOM
KITCHEN
8.50 m
BEDROOM 1
SITTING SPARE
ROOM ROOM
HALL
FIRST FLOOR
5.75 m 44 Ridgeway Road
GROUND FLOOR
Scale: Date: Drawing No:
1:50
14:03:08 3
Title:
Floor layouts
Fig. 16.3 Floor layouts drawing of the original house
330 Introduction to AutoCAD 2011
South East
44 Ridgeway Road
Fig. 16.4 Views of the original house Scale: Date: Drawing No:
North
1:50 13:03:08 4
West Title: Views
NEW LAYOUT1.500 m
WC FIRST FLOOR
chapter 16 UTILITY BEDROOM 3 BEDROOM 2 BATH
KITCHEN ROOM
SITTING 8.250 m
ROOM
DINING BEDROOM 4 BEDROOM 1
ROOM
HALL
SPARE
ROOM
3.25 m
9.000 m 44 Ridgeway Road
Scale: Date: Drawing No:
Fig. 16.5 Floor layouts drawing of the proposed extension 1:50 17:03:08 5
Title: Revised floor layouts
Notes
1. Other types of drawings will be constructed such as drawings
showing the details of parts such as doors, windows and floor
structures. These are often shown in sectional views.
2. Although the seven drawings related to the proposed extension of
the house at 44 Ridgeway Road are shown here as having been
constructed on either A3 or A4 layouts, it is common practice to
include several types of building drawings on larger sheets such as
A1 sheets of a size 820 mm by 594 mm.
Building drawing 331
South East
44 Ridgeway Road
Fig. 16.6 Views including the proposed extension Scale: Date: Drawing No:
1:50 18:03:08 6
North West Title: Revised views
44 Ridgeway Road
Scale: Date: Drawing No:
1:50 20:03:08 7
Title: Section through revision
chapter 16
Fig. 16.7 A section through the proposed extension
Floor layouts
When constructing floor layout drawings it is advisable to build up a library
of block drawings of symbols representing features such as doors and
windows. These can then be inserted into layouts from the DesignCenter.
A suggested small library of such block symbols is shown in Fig. 16.8.
Details of shapes and dimensions for the first two examples are taken from
the drawings of the building and its extension at 44 Ridgeway Road given
in Figs 16.2–16.6.
332 Introduction to AutoCAD 2011
wall MH rainwater C
partition compass runway bath cooker
door02 door01 tree01 tree02 sink R
frig
up_and_over basin
B WC
window01 window02 stair
boiler
Fig. 16.8 A small library of building symbols
chapter 16 3D models of buildings
Details of the first example are taken from Figs 16.2–16.4 on pages 329
and 330.
The following steps describe the construction of a 3D model of 44
Ridgeway Road prior to the extension being added.
First example – 44 Ridgeway Road – original building
1. In the Layer Properties Manager palette – Doors (colour red), Roof
(colour green), Walls (colour blue), Windows (colour 8) (Fig. 16.9).
2. Set the screen to the ViewCube/Front view (Fig. 16.10).
Fig. 16.10 Set screen Fig. 16.9 First example – the layers on which the model is to be constructed
to the ViewCube/Front
view
Building drawing 333chapter 16
3. Set the layer Walls current and, working to a scale of 1:50, construct
outlines of the walls. Construct outlines of the bay, windows and doors
inside the wall outlines.
4. Extrude the wall, bay, window and door outlines to a height of 1.
5. Subtract the bay, window and door outlines from the wall outlines.
The result is shown in Fig. 16.11.
Fig. 16.11 First example – the walls
6. Make the layer Windows current and construct outlines of three of the
windows which are of different sizes. Extrude the copings and cills to
a height of 1.5 and the other parts to a height of 1. Form a union of the
main outline, the coping and the cill. The window pane extrusions will
have to be subtracted from the union. Fig. 16.12 shows the 3D models
of the three windows in a ViewCube/Isometric view.
Fig. 16.12 First example – extrusions of the three sizes of windows
7. Move and copy the windows to their correct positions in the walls.
8. Make the layer Doors current and construct outlines of the doors and
extrude to a height of 1.
334 Introduction to AutoCAD 2011
9. Make layer Chimney current and construct a 3D model of the
chimney (Fig. 16.13).
10. Make the layer Roofs current and construct outlines of the roofs
(main building and garage) (see Fig. 16.14).
Fig. 16.13 First
example – Realistic
view of a 3D model of
the chimney
Fig. 16.14 First example – Realistic view of the roofs
chapter 16 11. On the layer Bay construct the bay and its windows.
Fig. 16.15 Set screen Assembling the walls
to ViewCube/Top view
1. Place the screen in the ViewCube/Top view (Fig. 16.15).
2. Make the layer Walls current and turn off all other layers other than
Windows.
3. Place a window around each wall in turn. Move and/or rotate the walls
until they are in their correct position relative to each other.
4. Place in the ViewCube/Isometric view and using the Move tool, move
the walls into their correct positions relative to each other. Fig. 16.16
shows the walls in position in a ViewCube/Top view.
Fig. 16.16 First example – the four walls in their correct positions relative to each other in a
ViewCube/Top view
Building drawing 335
5. Move the roof into position relative to the walls and move the chimney
into position on the roof. Fig. 16.17 shows the resulting 3D model in a
ViewCube/Isometric view (Fig. 16.18).
Fig. 16.18 Set screen Fig. 16.17 First example – a Realistic view of the assembled walls, windows, bay, roof and chimney
to a ViewCube/
Isometric view
The garage chapter 16
On layers Walls construct the walls and on layer Windows construct the
windows. Fig. 16.19 is a Realistic visual style view of the 3D model as
constructed so far.
Fig. 16.19 First example – Realistic view of the original house and garage
chapter 16 336 Introduction to AutoCAD 2011
Second example – extension to 44 Ridgeway Road
Working to a scale of 1:50 and taking dimensions from the drawing Figs
16.5 and 16.6 and in a manner similar to the method of constructing the 3D
model of the original building, add the extension to the original building.
Fig. 16.20 shows a Realistic visual style view of the resulting 3D model.
In this 3D model floors have been added – a ground and a first storey floor
constructed on a new layer Floors of colour yellow. Note the changes in
the bay and front door.
Fig. 16.20 Second example – a Realistic view of the building with its extension
Third example – small building in fields
Working to a scale of 1:50 from the dimensions given in Fig. 16.21,
construct a 3D model of the hut following the steps given below.
The walls are painted concrete and the roof is corrugated iron.
In the Layer Properties Manager dialog make the new levels as follows:
Walls – colour Blue
Road – colour Red
Roof – colour Red
Windows – Magenta
Fence – colour 8
Field – colour Green
Building drawing 337
Following the methods used in the construction of the house in the first
example, construct the walls, roof, windows and door of the small building
in one of the fields. Fig. 16.22 shows a Realistic visual style view of a 3D
model of the hut.
1.0 m
2.1 m 0.85 m 1.0 m 0.8 m
2.3 m
1.5 m 1.2 m
3.0 m 4.5 m
Fig. 16.21 Third example – front and end views of the hut
Fig. 16.22 Third example – a Realistic view of a 3D model of the hut chapter 16
Constructing the fence, fields and road
1. Place the screen in a Four: Equal viewports setting.
2. Make the Garden layer current and in the Top viewport, construct an
outline of the boundaries to the fields and to the building. Extrude the
outline to a height of 0.5.
3. Make the Road layer current and in the Top viewport, construct an
outline of the road and extrude the outline to a height of 0.5.
4. In the Front view, construct a single plank and a post of a fence and
copy them a sufficient number of times to surround the four fields
leaving gaps for the gates. With the Union tool form a union of all the
posts and planks. Fig. 16.23 shows a part of the resulting fence in a
Realistic visual style view in the Isometric viewport. With the Union
tool form a union of all the planks and posts in the entire fence.
5. While still in the layer Fence, construct gates to the fields.
6. Make the Road layer current and construct an outline of the road.
Extrude to a height of 0.5.
chapter 16 338 Introduction to AutoCAD 2011
Fig. 16.23 Third example – part of the fence
Note
When constructing each of these features it is advisable to turn off those
layers on which other features have been constructed.
Fig. 16.24 shows a Conceptual view of the hut in the fields with the
road, fence and gates.
Fig. 16.24 Third example – the completed 3D model
Completing the second example
Working in a manner similar to the method used when constructing the
roads, garden and fences for the third example, add the paths, garden area
Building drawing 339 chapter 16
and fences and gates to the building 44 Ridgeway Road with its extension.
Fig. 16.24 is a Conceptual visual style view of the resulting 3D model.
Material attachments and rendering
Second example
The following materials were attached to the various parts of the 3D model
(Fig. 16.25). To attach the materials, all layers except the layer on which
the objects to which the attachment of a particular material is being made
are tuned off, allowing the material in question to be attached only to the
elements to which each material is to be attached.
Fig. 16.25 Second example – the completed 3D model
Default: colour 7
Doors: Wood Hickory
Fences: Wood – Spruce
Floors: Wood – Hickory
Garden: Green
Gates: Wood – White
Roofs: Brick – Herringbone
Windows: Wood – White
The 3D model was then rendered with Output Size set to 1024 768
and Render Preset set to Presentation, with Sun Status turned on. The
resulting rendering is shown in Fig. 16.26.
Third example
Fig. 16.27 shows the third example after attaching materials and rendering.
chapter 16 340 Introduction to AutoCAD 2011
Fig. 16.26 Second example – a rendering after attaching materials
Fig. 16.27 Third example – 3D model after attaching materials and rendering
Revision notes
1. There are a number of different types of building drawings – site plans, site layout plans,
floor layouts, views, sectional views, detail drawings. AutoCAD 2011 is a suitable CAD
program to use when constructing building drawings.
2. AutoCAD 2011 is a suitable CAD program for the construction of 3D models of buildings.
IntroducinBguiAlduitnogCAdrDaw20in1g0 341 chapter 1
Exercises
Methods of constructing answers to the following exercises can be found in the free website:
http://books.elsevier.com/companions/978-0-08-096575-8
1. Fig. 16.28 is a site plan drawn to a scale of 1:200 showing a bungalow to be built in the garden of an
existing bungalow. Construct the library of symbols shown in Fig. 16.8 on page 332 and by inserting
the symbols from the DesignCenter construct a scale 1:50 drawing of the floor layout plan of the
proposed bungalow.
Pavement 21 m
1m 12.5 m
Existing Garage Bed 1 Bed 2 chapter 16
bungalow 7 m x 2.5 m3.5 m x 3.5 m x
Bathroom3.5 m 3.5 m
Fence 3.5m x 2m
Lounge
7m
15 m
7m x 4m
Fig. 16.28 Exercise 1 Kitchen WC
5m x 2.5m
2. Fig. 16.29 is a site plan of a two-storey house of a building plot. Design and construct to a scale 1:50, a
suggested pair of floor layouts for the two floors of the proposed house.
Boundary fence 34 m long
83° 6.500 m 4.5 m 12.000 m
OUT-
HOUSE
Boundary fence 19 m long 1.500 m 3m Parchment Road
3.000 m 11.000 m
7.000 m
5m Step
HOUSE
Step
100° Boundary fence 28 m long
Fig. 16.29 Exercise 2
chapter 1 342 Introduction to AutoCAD 20101
3. Fig. 16.30 shows a scale 1:100 site plan for the proposed bungalow 4 Caretaker Road. Construct the
floor layout for the proposed house shown in Fig. 16.28.
8.000 MH 9.000
Soakaway
MH
PLOT 4
5.700 9.000
Dimensions in metres MH Caretaker Road
SITE PLAN - PLOT 4 CARETAKER ROAD
A. STUDENT SCALE 1:100
Fig. 16.30 Exercise 3 – site plan
chapter 16 4. Fig. 16.31 shows a building plan of a house in the site plan (Fig. 16.30). Construct a 3D model view of
the house making an assumption as to the roofing and the heights connected with your model.
4.000 4.000
BATH BEDROOM 4.000
& WC 2
KITCHEN
LIVING BEDROOM 4.000
ROOM 1
9.000
SCALE 1:50
A. STUDENT BUILDING PLAN PLOT 4 CARETAKER ROAD
Fig. 16.31 Exercise 3 – a building
IntroducinBguiAlduitnogCAdrDaw20in1g0 343chapter 1
5. Fig. 16.32 is a three-view, dimensioned orthographic projection of a house. Fig. 16.33 is a rendering of
a 3D model of the house. Construct the 3D model to a scale of 1:50, making estimates of dimensions
not given in Fig. 16.32 and render using suitable materials.
98°
3.5 m
3.0 m 6.25 m 2.5 m 2.6 m 1.5 m
4.5 m 1.0 m
0.6 m
1.8 m 2.8 m chapter 16
Fig. 16.32 Exercise 5 – orthographic views
Fig. 16.33 Exercise 5 – the rendered model
chapter 1 344 Introduction to AutoCAD 20101
6. Fig. 16.34 is a two-view orthographic projection of a small garage. Fig. 16.35 shows a rendering of a 3D
model of the garage. Construct the 3D model of the garage working to a suitable scale.
3.0 m
7.0 m 4.25 m
Fig. 16.34 Exercise 5 – orthographic views
chapter 16
Fig. 16.35 Exercise 5
Chapter 17
Three-dimensional
space
Aim of this chapter
The aim of this chapter is to show in examples the methods of manipulating 3D models
in 3D space using tools – the UCS tools from the View/Coordinates panel or from the
command line.
345
346 Introduction to AutoCAD 2011
3D space
So far in this book, when constructing 3D model drawings, they have been
constructed on the AutoCAD 2011 coordinate system which is based upon
three planes:
The XY Plane – the screen of the computer.
The XZ Plane at right angles to the XY Plane and as if coming towards
the operator of the computer.
A third plane (YZ) is lying at right angles to the other two planes (Fig. 17.1).
Y XY Plane YZ Plane
0,0,0 XZ Plane
X
Z
chapter 17 Fig. 17.1 The 3D space planes
In earlier chapters the 3D Navigate drop-down menu and the ViewCube
have been described to enable 3D objects which have been constructed on
these three planes to be viewed from different viewing positions. Another
method of placing the model in 3D space using the Orbit tool has also
been described.
The User Coordinate System (UCS)
The XY plane is the basic UCS plane, which in terms of the ucs is known
as the *WORLD* plane.
The UCS allows the operator to place the AutoCAD coordinate system in
any position in 3D space using a variety of UCS tools (commands). Features
of the UCS can be called either by entering ucs at the command line or by
the selection of tools from the View/Coordinates panel (Fig. 17.2). Note
Three-dimensional space 347chapter 17
Fig. 17.2 The View/
Coordinates panel
Fig. 17.3 The drop-down menu from World in the panel
that a click on World in the panel brings a drop-down menu from which
other views can be selected (Fig. 17.3).
If ucs is entered at the command line, it shows:
Command: enter ucs right-click
Current ucs name: *WORLD*
Specify origin of UCS or [Face/NAmed/OBject/
Previous/View/World/X/Y/Z/ZAxis] <World>:
And from these prompts selection can be made.
The variable UCSFOLLOW
UCS planes can be set from using the methods shown in Figs 17.2 and
17.3 or by entering ucs at the command line. No matter which method is
used, the variable UCSFOLLOW must first be set on as follows:
Command: enter ucsfollow right-click
Enter new value for UCSFOLLOW <0>: enter 1
right-click
Command:
The UCS icon
The UCS icon indicates the directions in which the three coordinate axes
X, Y and Z lie in the AutoCAD drawing. When working in 2D, only the
chapter 17 348 Introduction to AutoCAD 2011
X and Y axes are showing, but when the drawing area is in a 3D view all
three coordinate arrows are showing, except when the model is in the XY
plane. The icon can be turned off as follows:
Command: enter ucsicon right-click
Enter an option [ON/OFF/All/Noorigin/ORigin/
Properties] <ON>:
To turn the icon off, enter off in response to the prompt line and the icon
disappears from the screen.
The appearance of the icon can be changed by entering p (Properties) in
response to the prompt line. The UCS Icon dialog appears in which changes
can be made to the shape, line width and colour of the icon if wished.
Types of UCS icon
The shape of the icon can be varied partly when changes are made in the
UCS Icon dialog but also according to whether the AutoCAD drawing
area is in 2D, 3D or Paper Space (Fig. 17.4).
Fig. 17.4 Types of UCS icon
Examples of changing planes using the UCS
First example – changing UCS planes (Fig. 17.6)
1. Set UCSFOLLOW to 1 (ON).
2. Make a new layer colour Red and make the layer current. Place the
screen in ViewCube/Front and Zoom to 1.
3. Construct the pline outline (Fig. 17.5) and extrude to 120 high.
4. Place in ViewCube/Isometric view and Zoom to 1.
5. With the Fillet tool, fillet corners to a radius of 20.
Three-dimensional space 349
15
120°15
160 150
Fig. 17.5 First example – Changing UCS planes – pline for extrusion chapter 17
Fig. 17.6 First 6. At the command line:
example – Changing
UCS planes Command: enter ucs right-click
Current ucs name: *WORLD*
Specify origin of UCS or [Face/NAmed/OBject/
Previous/View/World/X/Y/Z/ZAxis] <World>:
enter f (Face) right-click
Select face of solid object: pick the sloping
face – its outline highlights
Enter an option [Next/Xflip/Yflip] <accept>:
right-click
Regenerating model.
Command:
And the 3D model changes its plane so that the sloping face is now on
the new UCS plane. Zoom to 1.
7. On this new UCS, construct four cylinders of radius 7.5 and height − 15
(note the minus) and subtract them from the face.
8. Enter ucs at the command line again and right-click to place the model
in the *WORLD* UCS.
9. Place four cylinders of the same radius and height into position in the
base of the model and subtract them from the model.
10. Place the 3D model in a ViewCube/Isometric view and set in the
Home/View/Conceptual visual style (Fig. 17.6).
Second example – UCS (Fig. 17.9)
The 3D model for this example is a steam venting valve – a two-view third
angle projection of the valve is shown in Fig. 17.7.
1. Make sure that UCSFOLLOW is set to 1.
2. Place in the UCS *WORLD* view. Construct the 120 square plate at
the base of the central portion of the valve. Construct five cylinders for
the holes in the plate. Subtract the five cylinders from the base plate.
350 Introduction to AutoCAD 2011
Octagon edge length 40
90 SQ 80
25 SQ 120
Hole Ø70
35
10 R20
Holes Ø10 40 Sq head bolts M10
60
20
10
10
60
40
chapter 17 Hole Ø30
R5 R10
Fig. 17.7 Second example UCS – The orthographic projection of a steam venting valve
3. Construct the central part of the valve – a filleted 80 square extrusion
with a central hole.
4. At the command line:
Command: enter ucs right-click
Current ucs name: *WORLD*
Specify origin of UCS or [Face/NAmed/OBject/
Previous/View/World/X/Y/Z/ZAxis] <World>:
enter x right-click
Specify rotation angle about X axis <90>:
right-click
Command:
and the model assumes a Front view.
5. With the Move tool, move the central portion vertically up by 10.
6. With the Copy tool, copy the base up to the top of the central portion.
7. With the Union tool, form a single 3D model of the three parts.
8. Make the layer Construction current.
9. Place the model in the UCS *WORLD* view. Construct the separate
top part of the valve – a plate forming a union with a hexagonal plate
and with holes matching those of the other parts.
10. Place the drawing in the UCS X view. Move the parts of the top into
their correct positions relative to each other. With Union and Subtract
complete the part. This will be made easier if the layer 0 is turned off.
Three-dimensional space 351
Fig. 17.8 Second 11. Turn layer 0 back on and move the top into its correct position relative
example UCS – step to the main part of the valve. Then with the Mirror tool, mirror the
11 rendering top to produce the bottom of the assembly (Fig. 17.8).
Fig. 17.9 Second 12. While in the UCS X view construct the three parts of a 3D model of
example UCS – steps the extrusion to the main body.
12 and 13 rendering
13. In the UCS *WORLD* view, move the parts into their correct position
relative to each other. Union the two filleted rectangular extrusions and
the main body. Subtract the cylinder from the whole (Fig. 17.9).
14. In the UCS X view, construct one of the bolts as shown in Fig. 17.10,
forming a solid of revolution from a pline. Then construct a head to
the bolt and with Union add it to the screw.
15. With the Copy tool, copy the bolt 7 times to give 8 bolts. With Move,
and working in the UCS *WORLD* and X views, move the bolts
into their correct positions relative to the 3D model.
16. Add suitable lighting and attach materials to all parts of the assembly
and render the model.
17. Place the model in the ViewCube/Isometric view.
18. Save the model to a suitable file name.
19. Finally move all the parts away from each other to form an exploded
view of the assembly (Fig. 17.11).
5 Third example – UCS (Fig. 17.15)
Fig. 17.10 Second
example UCS – pline 1. Set UCSFOLLOW to 1.
for the bolt 2. Place the drawing area in the UCS X view.
3. Construct the outline (Fig 17.12) and extrude to a height of 120.
Fig. 17.11 Second 4. Click the 3 Point tool icon in the View/Coordinates
example UCS
panel (Fig. 17.13):
Command: _ucs
Current ucs name: *WORLD*
Specify origin of UCS or [Face/NAmed/OBject/
Previous/View/World/X/Y/Z/ZAxis] <World>: _3
Specify new origin point <0,0,0>: pick point
(Fig. 17.14)
Specify point on positive portion of X-axis: pick
point (Fig. 17.14)
Specify point on positive-Y portion of the UCS XY
plane <-142,200,0>: enter .xy right-click
of pick new origin point (Fig. 17.14) (need Z):
enter 1 right-click
Regenerating model
Command:
20
chapter 17
352 Introduction to AutoCAD 2011
R15 Fig. 17.14 shows the UCS points and the model regenerates in this new
3 point plane.
chapter 17 60 R35
90Fig. 17.12 Third
example UCS – outline
for 3D model
Fig. 17.13 The UCS, 3 Point icon in the View/Coordinates panel
point on positive -Y portion of the UCS XY plane
new origin point
point on positive portion of X-axis
Fig. 17.14 Third example UCS – the three UCS points
Fig. 17.15 Third 5. On the face of the model construct a rectangle 80 50 central to the
example UCS face of the front of the model, fillet its corners to a radius of 10 and
extrude to a height of 10.
6. Place the model in the ViewCube/Isometric view and fillet the back
edges of the second extrusion to a radius of 10.
7. Subtract the second extrusion from the first.
8. Add lights and a suitable material, and render the model (Fig. 17.15).
Fourth example – UCS (Fig. 17.17)
1. With the last example still on screen, place the model in the UCS
*WORLD* view.
2. Call the Rotate tool from the Home/Modify panel and rotate the model
through 225 degrees.
Three-dimensional space 353
3. Click the X tool icon in the View/Coordinates panel (Fig. 17.16):
Fig. 17.17 Fourth Fig. 17.16 The UCS X tool in the View/Coordinates panel chapter 17
example
Command: _ucs
Current ucs name: *WORLD*
Specify origin of UCS or [Face/NAmed/OBject/
Previous/View/World/X/Y/Z/ZAxis] <World>: _x
Specify rotation angle about X axis
<90>: right-click
Regenerating model
Command:
4. Render the model in its new UCS plane (Fig. 17.17).
Saving UCS views
If a number of different UCS planes are used in connection with the
construction of a 3D model, each view obtained can be saved to a different
name and recalled when required. To save a UCS plane view in which a
3D model drawing is being constructed enter ucs at the command line:
Current ucs name: *NO NAME*
Specify origin of UCS or [Face/NAmed/OBject/
Previous/View/World/X/Y/Z/ZAxis] <World>:
enter s right-click
Enter name to save current UCS or [?]: enter New
View right-click
Regenerating model
Command:
Click the UCS Settings arrow in the View/Coordinates panel and the
UCS dialog appears. Click the Named UCSs tab of the dialog and the
names of views saved in the drawing appear (Fig. 17.18).
The words you are searching are inside this book. To get more targeted content, please make full-text search by clicking here.
Modul JJ206 AutoCAD 1 (1)
Discover the best professional documents and content resources in AnyFlip Document Base.
Search
Modul JJ206 AutoCAD 1 (1)
- 1 - 50
- 51 - 100
- 101 - 150
- 151 - 200
- 201 - 250
- 251 - 300
- 301 - 350
- 351 - 400
- 401 - 450
- 451 - 458
Pages: