Main Toolbar

 Import File
Import File
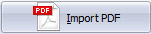
Click "Import PDF" to open the import window in the main interface and import a PDF to create a new flipbook project.
 Edit Pages
Edit Pages

You can click "Edit Pages" to open the Page Editor where you can add multimedia and other animated objects to the flipbook. You can add videos, YouTube, Vimeo, audio, images, shapes, hot spots, buttons and even e-Commerce items such as Shopping Cart with PayPal integrated.
Learn more about Page Editor
 Publish to Local
Publish to Local
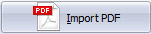
Click the "Publish" icon to publish the flipbook to your local computer. You can publish the book in HTML, ZIP, EXE, App (for Mac computers), FBR and mobile version for portable devices such as iPad, iPhone and Android.
Or you can click the "Arrow" icon to publish the book as plugin for WordPress/Joomla/Drupal, to FTP Server, Email or create screen saver.
Learn more about "Publish to Local".
 Upload Online
Upload Online

Once you login with your registered account, you can publish the flipbook to AnyFlip Cloud Server. Learn more about "Upload Online".
 Manage Online Books
Manage Online Books

Login to manage the online books you've published to AnyFlip Cloud Platform. Learn more about "Manage Online Books".

