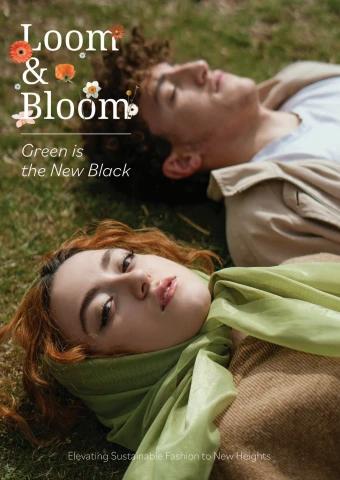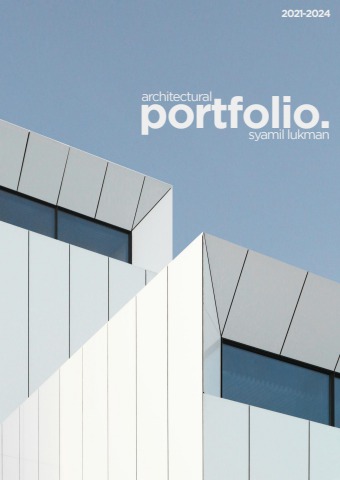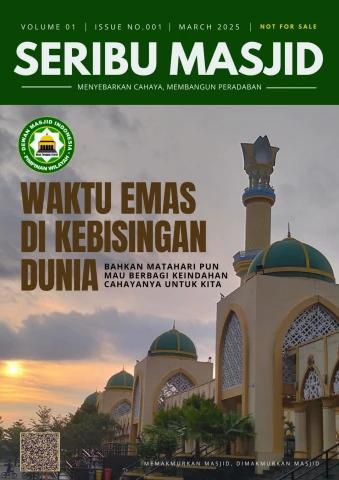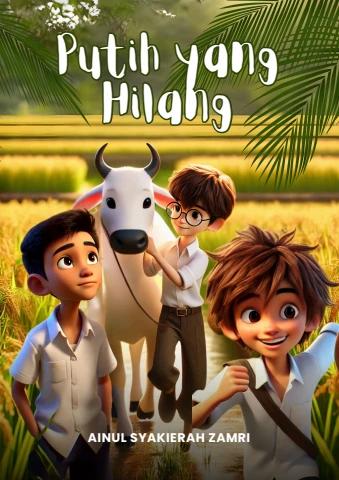Operating Instructions
Multitrack Sequencer
pioneerdj.com/support/
For FAQs and other support information for this product, visit the above site.
How to read this manual
Thank you for purchasing this Pioneer DJ product.
Be sure to read this manual and the “Operating Instructions (Quick
Start Guide)” included with this unit. Both documents include important
information that you should understand before using this product.
In particular, be sure to read “IMPORTANT SAFETY
INSTRUCTIONS.”
• In this manual, the names of buttons, knobs and terminals indicated
on the product, and names of menus, etc. on the unit displays, are
indicated within square brackets ([ ]). (e.g. [GLOBAL] button,
[CLOCK OUT] terminal, [Save As])
• Please note that the unit displays and their specifications described
in this manual as well as the external appearance and specifications
of the hardware are currently under development and may differ from
the final specifications.
• Please note that depending on the operating system version, web
browser settings, etc., operation may differ from the procedures
described in this manual.
2 En
Contents
How to read this manual ............................................................... 2
Before starting........................................................................... 6
Features........................................................................................ 6
Auto power off function ................................................................. 7
Part names and functions ........................................................ 8
Control panel ................................................................................ 8
Rear panel .................................................................................. 16
Connections............................................................................. 18
Connecting inputs and outputs ................................................... 19
The data structure of the unit................................................. 21
Basic Operation....................................................................... 22
Project management................................................................... 22
Transport .................................................................................... 26
Step edit section...................................................................... 29
Switching the 16-pad mode ........................................................ 29
TRACK mode.............................................................................. 31
TRACK MUTE mode .................................................................. 33
PATTERN mode ......................................................................... 34
PATTERN SET mode ................................................................. 37
SCALE mode .............................................................................. 39
CHORD mode............................................................................. 44
TRANSPOSE mode.................................................................... 46
TRIGGER mode ......................................................................... 47
CC (Control Change) mode ........................................................ 61
TIE mode .................................................................................... 64
3 En
Contents
CV SLIDE mode ......................................................................... 65
ACTIVE mode............................................................................. 66
INTERPOLATION....................................................................... 67
RANDOMIZER............................................................................ 70
HARMONIZER............................................................................ 71
COPY/PASTE............................................................................. 73
DELETE...................................................................................... 75
STEP SHIFT ............................................................................... 78
STEP JUMP................................................................................ 78
FIXED LENGTH.......................................................................... 79
Phrase arrangement section .................................................. 80
SPEED MODULATION function ................................................. 80
MELODIC CONTROL function ................................................... 86
GROOVE CONTROL function.................................................... 92
RUNNING DIRECTION function................................................. 95
SPEED CONTROL function ....................................................... 99
RHYTHMIC CONTROL function............................................... 101
Global section........................................................................ 104
UNDO ....................................................................................... 104
TIME WARP ............................................................................. 106
Changing the settings........................................................... 108
GLOBAL settings ...................................................................... 108
QUANTIZE settings .................................................................. 140
ARPEGGIATOR settings .......................................................... 142
TRIG PROB (Trigger Probability) settings ................................ 144
TRACK settings ........................................................................ 145
HARMONIZER settings ............................................................ 148
FIXED LENGTH setting ............................................................ 151
4 En
Contents
Connecting to external equipment ...................................... 152
Connecting the unit to an external MIDI device or a PC/Mac to
play ........................................................................................... 152
Synchronizing the unit to external MIDI devices or a PC/Mac
.................................................................................................. 156
Connecting the unit to an external CV/GATE compatible
device to play............................................................................ 158
Synchronizing the unit and an external DIN SYNC compatible
device to play............................................................................ 160
Synchronizing the unit with an external CLOCK compatible
device to play............................................................................ 165
Signal conversion function........................................................ 169
Additional information .......................................................... 171
Troubleshooting ........................................................................ 171
About trademarks and registered trademarks .......................... 175
Specifications............................................................................ 176
5 En
Before starting
Features
The SQUID is a standalone multitrack sequencer that can connect
various music production equipment and produce phrases
successively. Phrases can be sequenced quickly using the step
parameter knobs which work independently for each parameter and
the sequence functions such as HARMONIZER and
INTERPOLATION.
Constantly get inspired by phrases created by the unit. You can add
different arrangements to the sequence and experiment with the user
interface using numerous arrangement functions such as RUNNING
DIRECTION, GROOVE BEND and SPEED MODULATION.
This inspiring and expressive musical tool is compatible with many
types of music production systems. It features terminals for USB and
MIDI as well as CV/GATE OUT and DIN SYNC-which can control not
only modular synthesizers but also vintage electronic musical
instruments.
6 En
Before starting
Auto power off function
This unit comes with an auto power off function, which is enabled as
the default setting. The power turns off automatically when there is no
signal input, output or operation for approximately 4 hours.
To turn on the power once the unit has turned off automatically, press
the [] button on the rear panel to release it to the off position (), and
then press in the [] button again ().
To disable the auto power off function, press the [GLOBAL] button to
display the GLOBAL menu. Then, turn the rotary selector to switch the
[Auto Power Off] setting to [Disable].
Notes
• Unsaved data will be lost if the unit is powered off automatically. Be
sure to save important data such as edited project data.
• The auto power off function may not turn off the unit in certain modes
of operation. Therefore, always be sure to turn off the power
manually after use.
7 En
Part names and functions
Control panel
1 Global section
2 Phrase arrangement section
3 Step edit section
8 En
Part names and functions
Global section 9 a
1 2 3 4 5 6 78
1 SHIFT button
When operating a button or knob while holding down the [SHIFT] button, you
can access an alternative function.
2 (record) button
Toggles the pad performance, Harmonizer performance, and Real-time
recording state of the automation information. For details, refer to “Real-time
recording” (page 43).
[SHIFT] + press:
Switches the display to indications of the history. For details, refer to “UNDO”
(page 104).
3 (stop) button
Stops the pattern playback.
4 (play) button
Plays or pauses the pattern.
[SHIFT] + press:
Resumes the sequence playback from the first step.
9 En
Part names and functions
5 TAP button
Sets the BPM of a sequence. Flashes to BPM during the sequence playback.
For details, refer to “Setting the BPM (Beats Per Minute) of a sequence”
(page 28).
[SHIFT] + press:
Switches the display to QUANTIZE setting. For details, refer to “QUANTIZE
settings” (page 140).
6 GLOBAL button
Switches the display to the GLOBAL menu.
7 BACK button
Returns the display to a higher layer in the GLOBAL menu.
8 Rotary selector
Selects an item on the display and changes the setting.
9 Display
Shows various menus, BPM, beat indicator, track number, pattern number,
page, etc.
a TIME WARP button
Turns the Time Warp function to on or off. For details, refer to “TIME WARP”
(page 106).
10 En
Part names and functions
Phrase arrangement section
b SHAPE knob
c MOD LENGTH knob
d DEPTH knob
b to d: Performs various operations for the Speed Modulation function. For
details, refer to “SPEED MODULATION function” (page 80).
e SCALE knob
f ARP button
e & f: Performs various operations for the Melodic Control function. For
details, refer to “MELODIC CONTROL function” (page 86).
11 En
Part names and functions
g SWING knob
h GROOVE BEND slider
i AUTOMATION ON indicator
g to i: Used to perform various operations for the Groove Control function.
For details, refer to “GROOVE CONTROL function” (page 92).
j REV button
k (right) button
l (down) button
m (zigzag) button
n SWITCH BACK button
o (clockwise) button
p (counterclockwise) button
q (skip back) button
j to q: Used to perform various operations for the Running Direction function.
For details, refer to “RUNNING DIRECTION function” (page 95).
r 1/2X (half) button
s GATE HOLD button
t 2X (double) button
r to t: Used to perform various operations for the Speed Control function. For
details, refer to “SPEED CONTROL function” (page 99).
u RHYTHM buttons
v TRIG PROB button
u & v: Used to perform various operations for the Rhythmic Control function.
For details, refer to “RHYTHMIC CONTROL function” (page 101).
12 En
Part names and functions
Step edit section
w TRACK button
x TRK MUTE button
y PATTERN button
z SCALE button
A TRANSPOSE button
B TRIGGER button
C TIE button
D ACTIVE button
w to D: Switches the 16-pad function when each button is pressed. For details,
refer to “Switching the 16-pad mode” (page 29).
13 En
Part names and functions
E COPY button
F PASTE button
E & F: Used to copy and paste specific information such as steps, patterns,
pattern sets, and notes. Pressing both buttons at the same time enables
deleting mode. For details, refer to “COPY/PASTE” (page 73) and “DELETE”
(page 75).
G button
H button
G & H: Used to change the length of a pattern and a page shown on the 16-
pads. For details, refer to “Changing the pattern length” (page 55).
I 16-pads
Performs various operations depending on the pad mode.
J HARMONIZER buttons
Changes a note to a chord while holding down the button. For details, refer to
“HARMONIZER” (page 71).
K PITCH button
L GATE button
M VELOCITY button
K to M: Used to perform various operations for Interpolation and Randomizer.
For details, refer to “INTERPOLATION” (page 67) and “RANDOMIZER”
(page 70).
N FIXED LENGTH button
Sets a pattern length to a specific length. For details, refer to “FIXED LENGTH”
(page 79).
14 En
Part names and functions
O PITCH/CC 1 knob
P GATE/CC 2 knob
Q VELOCITY/CC 3 knob
R COUNT/CC 4 knob
S DIVIDE/CC 5 knob
O to S: Used to change parameters of a note and step. For details, refer to
“TRIGGER mode” (page 47) and “CC (Control Change) mode” (page 61).
15 En
Part names and functions
Rear panel 567 89abcde f g
1234
1 Cable hook
Hook the AC adapter cable when using this unit.
Refer to “How to use the cable hook” (page 20).
2 DC IN terminal
Connect the AC adapter cable.
3 power button
Turns the power of this unit On/Off.
On/ Off
This switch is between off and on for this unit.
4 USB-B terminal
Connect to your PC/Mac.
• A USB hub cannot be used.
• To optimize performance, connect this unit and a PC/Mac directly using a
USB 2.0 compliant USB cable.
5 MIDI THRU/OUT2 terminal
Connect to a device that receives MIDI signals from this unit.
6 MIDI OUT1 terminal
Connect to a device that receives MIDI signals from this unit.
7 MIDI IN terminal
Connect to a device that sends MIDI signals to this unit.
16 En
Part names and functions
8 CV OUT1 terminal
Connect to a device that receives CV signals from this unit.
9 GATE OUT1 terminal
Connect to a device that receives GATE signals from this unit.
a CV OUT2 terminal
Connect to a device that receives CV signals from this unit.
b GATE OUT2 terminal
Connect to a device that receives GATE signals from this unit.
c CLOCK OUT terminal
Connect to a device that receives CLOCK signals from this unit.
d CLOCK IN terminal
Connect to a device that sends CLOCK signals to this unit.
e DIN SYNC OUT1 terminal
Connect to a device that receives DIN SYNC signals from this unit.
f DIN SYNC IN/OUT2 terminal
Connect to a device that sends or receives DIN SYNC signals to or from this
unit.
g Kensington lock slot
17 En
Connections
• Be sure to turn off the power, disconnect the USB cable from this unit,
and unplug the power cord from the power outlet whenever making
or changing connections.
• Connect the power cord and a USB cable once all the connections
between devices have been completed.
• Be sure to use the included power cord and AC adaptor.
• Refer to the operating instructions for components to be connected.
• Use a USB cable which complies with USB 2.0.
• The unit is powered by either the AC adapter or USB-bus power.
The unit can be powered by just connecting the unit and your PC/
Mac via a USB cable without connecting the AC adaptor.
If the AC adapter is connected at the same time, the USB-bus power
can be used as a backup power source. If the AC adapter is
disconnected while using the unit, the unit automatically switches the
power source to the USB-bus power.
• To stabilize the power supply, be sure to connect the AC adapter
connecting cord and a USB cable to the [DC IN] terminal and [USB-
B] terminal tightly. If the connection is not secured, the unit may not
operate stably.
Special notes when using USB-bus power
• There are some restrictions in functions such as dimming on buttons,
LEDs for pads, and display.
• Be sure to connect the unit directly to a USB 2.0/3.0 port on your PC/
Mac using a USB cable.
• We recommend using a USB certified USB cable that is 2 meters
(6.56 feet) or shorter to prevent stability issues.
18 En
Connections
Connecting inputs and outputs
1 MIDI-compatible Synthesizer, Drum machine, Sound module,
etc.
2 MIDI-compatible Synthesizer, Drum machine, Sound module,
MIDI keyboard, etc.
3 DIN SYNC-compatible Synthesizer, Drum machine, Sound
module, etc.
4 PC/Mac
5 CV/GATE/CLOCK-compatible Synthesizer, Drum machine,
Sound module, etc.
6 AC adaptor (included)
7 Power cord (included)
8 To power outlet
19 En
Connections
How to use the cable hook
Hook the connection cable of the AC adaptor to avoid accidentally
disconnecting it from the unit.
1 Fit the connection cable of the AC adaptor into the cable hook.
2 Connect the plug of the connection cable to the [DC IN] terminal (1).
If the cable on the left side of the cable hook is too long, tighten it
moderately (2).
Note
Be sure to connect the AC adapter connecting cord to the [DC IN]
terminal tightly. If the connection is not secured, the unit may not
operate stably.
20 En
The data structure of the unit
The data structure of the unit is as shown below.
(1) Project:
A project is a unit of work created by the user containing various
information.
One project consists of 16 tracks.
(2) Track:
Each track can create up to 64 patterns.
You can assign a track to a sound source such as track 1 to the
drums, track 2 to the bass, track 3 to the synthesizer, etc.
(3) Pattern:
A pattern is a sequence of performance information played by
using various functions of the unit.
You can set the length of a pattern from 1 to 64 steps in step
increments.
The maximum number of each element which can be created in this
unit is as follows.
• The number of projects: 128
• The number of tracks for one project: 16
• The number of patterns for one track: 64
• The number of pattern sets for one project: 16
• The total number of patterns: 1600
21 En
Basic Operation
Project management
Creating a new project
1 Press the [GLOBAL] button.
The button lights up and you enter the GLOBAL menu.
2 Turn the rotary selector to select [Create New] and press it.
3 Turn the rotary selector to select [OK] and press it.
A new project is created.
• If a new project is created without saving the current project, any changes
will be lost. Be sure to save the current project if you want to maintain the
changes.
22 En
Basic Operation
Loading a project
1 Press the [GLOBAL] button.
The button lights up and you enter the GLOBAL menu.
2 Turn the rotary selector to select [Open(recent)], [Open(by
creation)] or [Open(by name)] and press it.
• Select [Open(recent)] to scroll though the projects in the order they were
opened.
• Select [Open(by creation)] to scroll though the projects in the order they
were created.
• Select [Open(by name)] to scroll though the projects in alphabetical order.
3 Turn the rotary selector to select a project and press it.
The project is loaded.
Overwriting a project
1 Press the [GLOBAL] button.
The button lights up and you enter the GLOBAL menu.
2 Turn the rotary selector to select [Save] and press it.
3 Turn the rotary selector to select [OK] and press it.
The project is overwritten.
23 En
Basic Operation
Naming and saving a project
1 Press the [GLOBAL] button.
The button lights up and you enter the GLOBAL menu.
2 Turn the rotary selector to select [Save As] and press it.
• Select [Save] to overwrite a project.
3 Press the []/[] button to move the cursor and turn the rotary
selector to change the character.
Name the project by repeating this step.
• Alphanumeric characters, symbols, or a blank space can be used.
• To delete a character at the cursor, hold down the [SHIFT] button and press
the [BACK] button.
• To insert a blank space in front of the cursor, hold down the [SHIFT] button
and press the rotary selector.
• When an existing project is loaded, its name is shown on the display.
4 Press the rotary selector.
The project is saved.
24 En
Basic Operation
Changing and overwriting a project name
1 Press the [GLOBAL] button.
The button lights up and you enter the GLOBAL menu.
2 Turn the rotary selector to select [Rename & Save] and press it.
3 Press the []/[] button to move the cursor and turn the rotary
selector to change the character.
• For details, refer to step 3 in “Naming and saving a project” (page 24).
4 Press the rotary selector.
The project name is changed and overwritten.
Deleting a project
1 Press the [GLOBAL] button.
The button lights up and you enter the GLOBAL menu.
2 Turn the rotary selector to select [Delete] and press it.
3 Turn the rotary selector to select a project and press it.
The selected project is deleted.
25 En
Basic Operation
Transport
This chapter explains the functions using buttons and knobs in the
Global section (page 9).
Playing a sequence
1 Press the [] (play) button.
The button lights up in green and a sequence is played.
The 16-pads light up depending on the direction of the step movement and the
step state which is set through various pad modes.
• Up to 8 notes can be unmuted at the same time for each track.
• To pause the sequence playback, press the [] (play) button.
The button flashes when paused.
• To stop the sequence playback, press the [] (stop) button.
The light of the [] (play) button turns off.
26 En
Basic Operation
Recording the performance information into a sequence
in real time (Real-time recording)
The information of the pad performance, the Harmonizer performance,
and the automation can be recorded into a sequence.
1 Press the [] (record) button.
The button lights up in red and recording standby mode is enabled.
2 Press the [] (play) button.
The button lights up in green. When the sequence starts playing, recordable
mode is enabled.
• The following performance information can be recorded into a sequence;
– Performance information using the 16-pads in Scale mode (page 39)
– Performance information using the 16-pads in Chord mode (page 44)
– Performance information made in combination with the [HARMONIZER]
buttons (page 71)
– Performance information using the 16-pads in Transpose mode (page 46)
– Performance information of the [GROOVE BEND] slider (page 93)
– Performance information of the [SPEED CONTROL] buttons (page 99)
– Performance information of the [RHYTHMIC CONTROL] buttons
(page 101)
Restarting a sequence
You can restart a sequence from the first step without stopping the
playback.
1 Hold down the [SHIFT] button and press the [] (play) button.
The sequence restarts regardless of whether it is being played, paused, or
stopped.
27 En
Basic Operation
Setting the BPM (Beats Per Minute) of a sequence
The BPM can be set in the following method:
• Setting the BPM with a numerical value
• Setting the BPM by tapping the [TAP] button
Setting the BPM with a numerical value
1 Press the [TAP] button.
The BPM indicator is highlighted on the display.
2 Turn the rotary selector to change the BPM.
The changed BPM is applied immediately.
• The value can be set from [30 BPM] to [300 BPM].
• To change a value after the decimal point, hold down the [SHIFT] button and
turn the rotary selector.
• Shortly after changing the BPM, the display returns to the former state.
Setting the BPM by tapping the [TAP] button
1 Tap the [TAP] button twice or more.
The BPM is calculated based on the interval of tapping and applied
immediately.
• The calculated BPM is shown for each tap.
• Shortly after tapping, the display returns to the former state.
28 En
Step edit section
Switching the 16-pad mode
You can switch the functions (the modes) of the 16-pads as needed.
• Track mode (page 31):
Selects a track (current track) to operate or edit from the 16 tracks.
• Track Mute mode (page 33):
You can toggle muting and solo of the 16 tracks.
• Pattern mode (page 34):
You can select a pattern (current pattern) to operate or edit from up
to 64 patterns included in the current track.
• Pattern Set mode (page 37):
You can save a combination of patterns selected for each track or
load them at once.
• Scale mode (page 39):
You can play scales using the 16-pads.
• Chord mode (page 44):
You can play chords using the 16-pads.
• Transpose mode (page 46):
You can transpose the current pattern in real time.
• Trigger mode (page 47):
You can set the note of each step (pad) to mute/unmute and changes
various parameters of a note and a step (pad).
• CC mode (page 61):
You can assign up to 5 MIDI controller numbers to each track and set
the MIDI control value to each step (pad).
• Tie mode (page 64):
You can set the Tie of each step (pad) connecting the sound of the
previous step (pad).
29 En
Step edit section
• CV Slide mode (page 65):
You can set CV Slide for each step where the pitch is changed
forward to the next step (pad) smoothly for each step.
This function is enabled only when the output terminal of the track is
set to [CV/GATE1] or [CV/GATE2].
• Active mode (page 66):
You can set each step to Active or Inactive. Inactive steps are
removed from the sequence and skipped during the pattern
playback.
30 En
Step edit section
TRACK mode
You can select a track (current track) to operate or edit from 16 tracks.
The relation between the 16-pads and 16 tracks is as follows. (T: Track)
T1 T2 T3 T4
T5 T6 T7 T8
T9 T10 T11 T12
T13 T14 T15 T16
Selecting a track
1 Press the [TRACK] button.
The button lights up in white and the 16-pads switches to Track mode.
• When you are in other modes, you can also switch to Track mode by holding
down the [TRACK] button. The 16-pads will return to the former state when
released.
2 Press one of the 16-pads.
The corresponding track is loaded as the current track, and the pressed pad
lights up bright in the track color. The other pads light dimly in the track color.
The loaded current track number is shown on the display.
Example: When pressing pad 16
31 En
Step edit section
Note
During a sequence playback, each pad lights up in white when a note
is triggered.
Selecting an output destination for the current track
1 Hold down the [SHIFT] button and turn the rotary selector to select
an output terminal.
The followings are selectable.
[None] (no output), [MIDI1], [MIDI2], [USB], [CV/GATE1], [CV/GATE2]
• The output terminal according to the display is as follows.
MIDI1: [MIDI OUT1] terminal
MIDI2: [MIDI THRU/OUT2] terminal
USB: [USB-B] terminal
CV/GATE1: [CV OUT1] terminal, [GATE OUT1] terminal
CV/GATE2: [CV OUT2] terminal, [GATE OUT2] terminal
2 When selecting [MIDI1], [MIDI2], or [USB], turn the rotary selector
to select a channel.
The followings are selectable.
• MIDI1 Ch.1 to 16
• MIDI2 Ch.1 to 16
• USB Ch.1 to 16
Notes
• Even if you turn the rotary selector without performing step 1, you can
select the output destination (terminal or channel) in the following
order.
[None] (no output), [MIDI1 Ch.1 to 16], [MIDI2 Ch.1 to 16], [USB
Ch.1 to 16], [CV/GATE1], [CV/GATE2]
• For settings other than output destinations, refer to “TRACK settings”
(page 145).
32 En
Step edit section
TRACK MUTE mode
Toggles between on and off for muting and solo.
The relation between the 16-pads and 16 tracks is as follows. (T: Track)
T1 T2 T3 T4
T5 T6 T7 T8
T9 T10 T11 T12
T13 T14 T15 T16
1 Press the [TRK MUTE] button.
The button lights up in yellow and the 16-pads switches to Track Mute mode.
• When you are in other modes, you can also switch to Track Mute mode
momentarily by holding down the [TRK MUTE] button. The 16-pads will
return to the former state when released.
2 Press the 16-pads to mute them, or hold down the [SHIFT] button
and press the 16-pads to solo them.
The light of the pad set to mute turns off. The information of the corresponding
track will not be output. To unmute, press the pad again. The pad set to solo
lights up in red. Only the information of the corresponding track will be output.
To unsolo, hold down the [SHIFT] button and press the pad again. When all of
the tracks are unsoloed, the 16-pads automatically returns to mute/unmute
mode.
• You can solo multiple tracks.
• You can also mute/unmute tracks while in solo mode. (Soloed tracks cannot
be muted.)
• To unmute or unsolo all the tracks at once, hold down the [SHIFT] and press
the [TRK MUTE] button.
33 En
Step edit section
Note
During a sequence playback, each triggered pad lights up in white.
PATTERN mode
You can select a pattern (current pattern) to operate or edit from up to
64 patterns included in the current track.
Loading a pattern
1 Press the [PATTERN] button.
The button lights up in green and the 16-pads switches to Pattern mode.
• The lighting state changes depending on the state of each pad.
– Lit bright: A pad selected as the current pattern
– Lit dimly: A pad where a pattern is saved
– Off: A pad where no pattern is saved
• When you are in other modes, you can also switch to Pattern mode
momentarily by holding down the [PATTERN] button. The 16-pads will return
to the former state when released.
2 Press the []/[] button to move between pattern pages.
You can save up to 4 pages containing 16 patterns per page, a total of 64
patterns.
34 En
Step edit section
The relation between the 16-pads and 64 patterns is as follows. (P: Pattern)
(1) Pattern page 1, (2) Pattern page 2, (3) Pattern page 3, (4) Pattern page 4
P1 P2 P3 P4 P17 P18 P19 P20
P5 P6 P7 P8 P21 P22 P23 P24
P9 P10 P11 P12 P25 P26 P27 P28
P13 P14 P15 P16 P29 P30 P31 P32
P49 P50 P51 P52 P33 P34 P35 P36
P53 P54 P55 P56 P37 P38 P39 P40
P57 P58 P59 P60 P41 P42 P43 P44
P61 P62 P63 P64 P45 P46 P47 P48
35 En
Step edit section
3 Press one of the 16-pads.
When pressing a pad where a pattern is saved (which is lit fully or lit dimly), the
pad lights up and is loaded as the current pattern.
When pressing a pad where no pattern is saved (whose light is turned off), an
empty pattern is loaded.
The number of the pattern loaded is shown on the display.
Example: When pressing pad 16
• When you switch the pattern during playback, the switch is applied at the first
beat of the next bar. The pad flashes in white until the pattern is switched.
• When pressing 16-pads while holding down [SHIFT], the pattern is switched
immediately.
Saving a pattern
Select a pad where no pattern is saved (where the light is turned off)
and make changes to it, such as adding triggers and editing note
information. The changes will be saved to the pattern automatically.
Deleting a pattern
1 In Pattern mode, hold down the [COPY] button and [PASTE] button
together, and press a pad that contains a pattern.
The light of the pad that is pressed turns off and the pattern is deleted.
36 En
Step edit section
PATTERN SET mode
You can saves a combination of patterns selected for each track or
load them at once.
Up to 16 pattern sets can be saved in the 16-pads as follow. (PS:
Pattern Set)
PS1 PS2 PS3 PS4
PS5 PS6 PS7 PS8
PS9 PS10 PS11 PS12
PS13 PS14 PS15 PS16
Loading a pattern set
1 Hold down the [SHIFT] button and press the [PATTERN] button.
The [PATTERN] button flashes in green and the 16-pads switches to Pattern
Set mode.
• The lighting state changes depending on the state of each pad.
– Lit bright: A pad for the currently loaded pattern set
– Lit dimly: A pad where a pattern set is saved
– Off: A pad where no pattern set is saved
2 Press one of the 16-pads which is dimly lit.
The pad that is pressed lights up, and the saved pattern set is loaded.
• When you switch the pattern set during playback, the switch is
applied at the first beat of the next bar. The pad flashes in white until
the pattern set is switched.
37 En
Step edit section
Saving a pattern set
1 In Pattern Set mode, press a pad where no pattern set is saved
(where the light is turned off).
The pad that is pressed lights up and the combination of current patterns for
each track is saved.
Deleting a pattern set
1 In Pattern Set mode, hold down the [COPY] button and [PASTE]
button together, and press a pad that contains a pattern set.
The light of the pad that is pressed turns off and the pattern set saved in it is
deleted.
38 En
Step edit section
SCALE mode
You can play scales using the 16-pads.
Playing scales by tapping the 16-pads
1 Press the [SCALE] button.
The button lights up in red and the 16-pads switches to Scale mode.
• The lighting state changes depending on the scale selected in the Melodic
Control function. For details, refer to “Setting the Scale” (page 87).
– Lit bright: The keynote of a scale selected in the Melodic Control function
– Lit dimly: The consisting note of a scale selected in the Melodic Control
function
– Off: The note of a scale selected in the Melodic Control function
Example: C lonian scale
The lighting state of the note and the pad set on the 16-pads is as follows.
C5 C#5 D5 D#5
G#4 A4 A#4 B4
E4 F4 F#4 G4
C4 C#4 D4 D#4
2 Perform by tapping the 16-pads.
The tapped pad lights up in white. The corresponding note is output.
• Up to 8 notes can be output at the same time for each track.
• The output note is automatically corrected according to the scale selected in
the Melodic Control function. If the note that is not in the selected scale (the
pad where the light is turned off) is played, the output note will be corrected
to the closest note in the scale and the note set to the pad that is lit in white
will be output.
39 En
Step edit section
Changing the note range of the 16-pads
In Scale mode, you can change the note range that can be played with
the 16-pads.
1 Press the [SCALE] button.
The button lights up in red and the 16-pads switches to Scale mode.
2 Press the []/[] button.
When you press the [] button, the scale range increases by four semitones.
When you press the [] button, the scale range decreases by four semitones.
The note range is shown in [Range] on the display.
Example: Pressing the [] button to increase the scale range by four
semitones
The lighting state of the note and the pad set on the 16-pads is as follows.
C5 C#5 D5 D#5 E5 F5 F#5 G5
G#4 A4 A#4 B4 C5 C#5 D5 D#5
E4 F4 F#4 G4 G#4 A4 A#4 B4
C4 C#4 D4 D#4 E4 F4 F#4 G4
40 En
Step edit section
Playing using the Note Repeat function
You can obtain the effect of tapping the 16-pads repeatedly at regular
intervals.
1 Press the [SCALE] button.
The button lights up in red and the 16-pads switches to Scale mode.
2 Turn the rotary selector to select a position for the Note Repeat
function.
When [Note Repeat(Top pads)] or [Note Repeat(Bottom pads)] is selected,
Note Repeat pads are shown in the top or lowermost part of the scale pads.
The Note Repeat pads are lit dimly in orange or green.
• Note Repeat(Top pads): Note Repeat pads are located on PAD 1 to PAD 4.
(1) Note Repeat pad
41 En
Step edit section
• Note Repeat(Bottom pads): Note Repeat pads are located on PAD 13 to
PAD 16.
(1) Note Repeat pad
• The Note Repeat Pads are located as follows:
(1) 1/8 (eighth note), (2) 1/16 (sixteenth note), (3) 1/32 (thirty-second note),
(4) Triplet
You can repeat the notes in triplets by holding down the Triplet pad (4)
together with Note Repeat Pads (1) to (3).
3 Hold down the Note Repeat pad and press the scale pad to play.
The pressed Note Repeat pad lights up, the pressed scale pad lights up in
white, and the notes are output repeatedly at the beat intervals designated by
the Note Repeat pad.
42 En
Step edit section
Using Pad Sequence Start to play a sequence
The Pad Sequence Start function can be used to play a sequence
when the pad is tapped.
1 Press the [SCALE] button.
The button lights up in red and the 16-pads switches to Scale mode.
2 Hold down the [SHIFT] button and tap any pad.
• While a sequence is stopped, the sequence is played from the beginning
when a pad is tapped.
• While a sequence is paused, the sequence is played from where it is paused
when a pad is tapped.
Real-time recording
You can record note information by tapping the pads at any time when
the pattern is being played in recording mode.
1 Press the [SCALE] button.
The button lights up. The light of the 16-pads brightens in red, dims in red or
turns off.
2 Press the [] (record) button.
The button lights up in red and recording mode is enabled.
3 Press the [] (play) button.
The button lights up in green and a pattern is played in recording mode.
4 Perform by tapping the 16-pads.
The notes will be recorded in the pattern by tapping the pads.
The pad corresponding to the note that is triggered lights up in white.
5 Press the [] (record) button again.
The light of the button turns off and the unit exits recording mode.
• Up to 8 notes can be recorded for one step.
43 En
Step edit section
Notes
• You can edit the information of the recorded note in steps. For details,
refer to “Step Recording on the 16-pads” (page 51).
• When a note is recorded, the gap of the timing can be corrected. For
details, refer to “QUANTIZE settings” (page 140).
CHORD mode
You can play chords using the 16-pads.
Playing chords by tapping the 16-pads
1 Hold down the [SHIFT] button and press the [SCALE] button.
The button flashes in red and the 16-pads switches to Chord mode.
2 Perform by tapping the 16-pads.
The tapped pad lights up in pink and the notes of the chords already set in the
pad are output. The other pads are lit dimly in pink.
• Up to 8 notes can be output at the same time for each track.
• The output note is automatically corrected according to the scale selected in
the Melodic Control function (page 86).
• Up to 5 chords can be output by tapping one pad.
Setting a set number
There are 18 different chord sets available in Chord mode.
1 Hold down the [SHIFT] button and press the [SCALE] button.
The button flashes in red, and the 16-pads lights up in pink or lights dimly.
2 Turn the rotary selector to select a set number.
The set number to be set is shown in [Set No.] on the display.
44 En
Step edit section
Setting TRANSPOSE
You can transpose the chords in the chord set.
1 Hold down the [SHIFT] button and press the [SCALE] button.
The button flashes in red and the 16-pads switches to Chord mode.
2 Press the []/[] button to adjust the transposition quantity.
When pressing the [] button, it increases by one semitone. When pressing
the [] button, it decreases by one semitone. The transposition quantity is
shown in [Transpose] of the display.
• The range of the transposition quantity is from −12 semitones to +12
semitones.
45 En
Step edit section
TRANSPOSE mode
Transposes the current pattern in real time by pressing the 16-pads.
The transpose value set to each pad is as follows.
+5 +7 +10 +12
+1 +2 +3 +4
-4 -3 -2 -1
-12 -10 -7 -5
1 Press the [TRANSPOSE] button.
The button lights up in red and the 16-pads switches to Transpose mode.
2 Hold down one of the 16-pads.
The pad being held down lights up brightly from the dim state and the pitch
changes according to the transpose value. When you release the pad, it
returns to the former pitch.
Example: While holding down the +5 pad
The pad increases by five semitones (2) from the former pitch (1).
B2 E3
A#2 A#2 D#3
A2 A2 D3
G#2 G#2 C#3
G2 G2 C3
F#2 B2
F2 A#2 A#2
E2 A2 A2
D#2
D2 G#2
C#2 G2
C2
D#2
D2
C#2
C2
46 En
Step edit section
TRIGGER mode
You can create phrases by sequencing (step recording) each pad
(step), the mute/unmute state for each note included in the pad, and
various parameters.
The relationship between the 16-pads and the step in
TRIGGER mode
On this unit, step recording can be performed by setting various
parameters to each pad. When regarding the 16 pads (4 pads by 4
pads) as one page, it can extend up to 4 pages for a pattern. Therefore,
you can create a pattern with up to 64 pads.
Basically, one pad corresponds to one step; however, you can change
the number of steps counted with one pad by setting the COUNT value
(page 49) for each pad.
Also, you can create patterns with steps that are not in multiples of 16
by using functions such as Active mode (page 66) and Fixed Length
(page 79).
Note
You can modify the resolution of each pad for a pattern. In the default
setting, one pad (one step) is equal to the sixteenth note. For details,
refer to “TRACK settings” (page 145).
47 En
Step edit section
The parameters used for TRIGGER mode
You can set the following parameters included in each pad (step) and
each note in Trigger mode.
The parameters included in each note (note information)
The following parameters can be set to each note.
• PITCH value:
Adjusts the pitch of a note.
The setting range is [C-1] to [G-9]. The default value is [C4].
• GATE value:
Adjusts the length of a note.
The setting range is [0.125step] to [64.000step]. The default value
is [1.000step].
• VELOCITY value:
Sets the strength and weakness of a note.
The setting range is [0] to [127]. The default value is [100].
• OFFSET value:
Adjusts the timing of notes triggered.
Normally a note is triggered at the same time as the steps proceed;
however, the trigger timing can be delayed up to 5/6 step in 1/6 step
units. In the default setting, a note is triggered at the same time as a
step proceeds.
(1) 1 step, (2) Note, (3) OFFSET value
01 5
48 En
Step edit section
The parameters for each pad (step)
The following parameters can be set to each pad (step).
• COUNT value:
Sets the number of steps to count for each pad.
When the COUNT value is [1], the pad proceeds to the next pad after
the duration of one step. When the COUNT value is set to [3], the pad
proceeds to the next pad after the duration of three steps. The setting
range is [1] to [4]. The default value is [1].
(1) When the COUNT value of all the pads is 1
Pad 1 2 3 4 5 6 7 8 9 10 11 12 13 14 15 16
COUNT 1 1 1 1 1 1 1 1 1 1 1 1 1 1 1 1
Note C D E F G C D E F G C D E F G C
1 step
(2) When the COUNT value 3 is set to pad 6
Pad 1 2 3 4 5 6 7 8 9 10 11 12 13 14 15 16
COUNT 1 1 1 1 1 3 11 1 11 11 11 1
Note C D E F G C DE FGCDE FGC
1 step 3 step
49 En
Step edit section
• DIVIDE value:
Sets the number of times a note is triggered for each pad.
When the DIVIDE value is [1], the pad is triggered once. When the
DIVIDE value is set to [3], the pad is triggered three times and the
GATE value of the note automatically decreases to 1/3 of the length.
The setting range is [1] to [4]. The default value is [1].
(1) When the DIVIDE value of all the pads is 1
Pad 1 2 3 4 5 6 7 8 9 10 11 12 13 14 15 16
DIVIDE 1 1 1 1 1 1 1 1 1 1 1 1 1 1 1 1
Note C D E F G C D E F G C D E F G C
1 step
(2) When the DIVIDE value 3 is set to pad 6
Pad 1 2 3 4 5 6 7 8 9 10 11 12 13 14 15 16
DIVIDE 1 1 1 1 1 3 1 1 1 1 1 1 1 1 1 1
Note C D E F G C C C D E F G C D E F G C
1 step 3 Trigger
Notes
• Even if the COUNT value is set to [2] to [4], the number of times a
note is triggered will not change.
• If Tie is set to the pad after the pad where the DIVIDE value is set to
[2] to [4], both DIVIDE and Tie are applied.
Pad 1 2 3 4 5 6 7 8 9 10 11 12 13 14 15 16
DIVIDE 1 1 1 1 1 3 1 1 1 1 1 1 1 1 1 1
TIE OFF OFF OFF OFF OFF OFF ON OFF OFF OFF OFF OFF OFF OFF OFF OFF
Note C D E F G C C C E FGCDE FGC
1 step
50 En
The words you are searching are inside this book. To get more targeted content, please make full-text search by clicking here.
Pioneer TORAIZ SQUID EN
Discover the best professional documents and content resources in AnyFlip Document Base.
Search