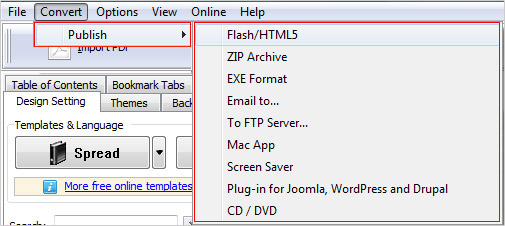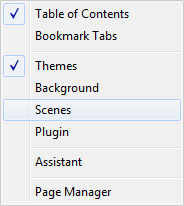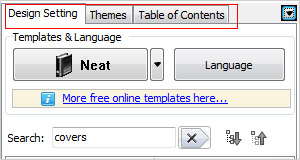Main Menu
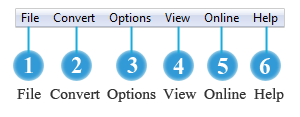
 File
File
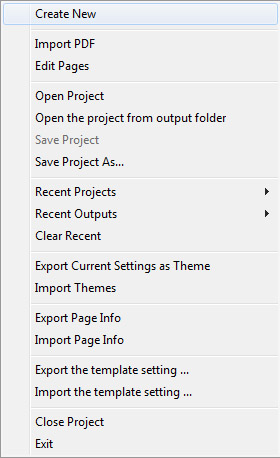
Create New: Create a new flip book project.
Import PDF: Import a PDF or multiple PDF files and convert to flipbook.
Edit Pages: Open Page Editor to add multimedia, animation and other objects.
Open Project: Open a flipbook project (*.flb format file) that you've saved.
Open the project from output folder: Open the flipbook project directly from the output folder (where you published the flipbook before).
Save Project: Save current settings of the flipbook project (*.flb format file) so you can open the project and continue customizing the flipbook later.
Save Project As…: Save the flipbook project as a new file so as not to override the previous settings of your flipbook.
Recent Projects: Move your mouse to "Recent Projects" and you will see the latest flipbook projects you've created.
Recent Outputs: Move your mouse to "Recent Outputs" and you will see the latest flipbooks you've published.
Clear Recent: You can clear all the recent projects and outputs.
Export Current Settings as Theme: Export current settings as a theme (*.thm format file) and you can apply these settings to other flipbooks.
Import Themes: You can import the themes that you exported before directly and apply the settings to a current flipbook.
Export Page Info: Export and save the objects (multimedia and other items) used in Page Editor.
Import Page Info: Import the objects (multimedia and other items) that you saved from Page Editor and apply to current project.
Export the template setting…: Export current template settings and save to a Text file.
Import the template setting…: Import the template setting (Text file) and apply to current flipbook project.
Close Project: Close current flipbook project.
Exit: Close the program.
 Option
Option
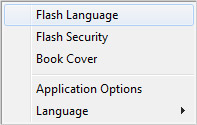
Flash Language
Choose a native language for the flipbook so target audiences can read your book without encountering language problem. Besides, you can choose multiple languages so readers can switch among these languages.
Flash Security
Set password security to protect the flipbook from unauthorized access; and you can protect specific pages by inputting custom page range.
Book Cover
You are able to add, create and edit the cover for the flipbook.
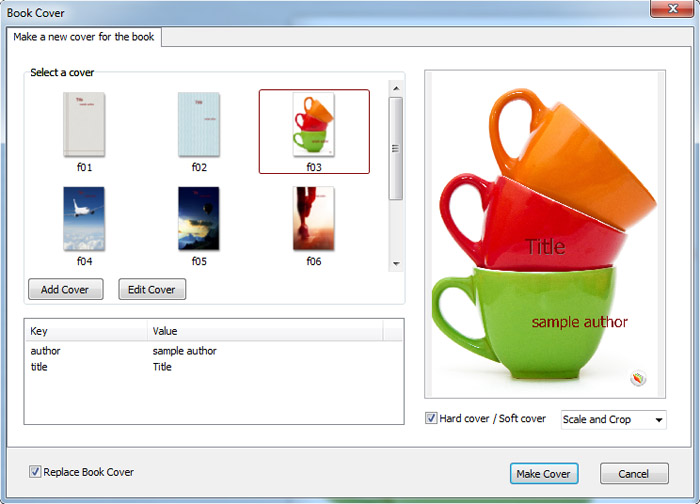
You can edit the cover by adding text, image and info (author, title and logo). And you can make the cover as hard cover or soft cover.
Application Options
You can select a render engine for conversion. Besides, you can customize settings for mobile version.
Language
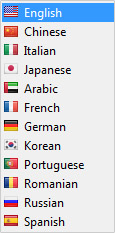
This language option is different from Flash Language setting; it allows you to change the UI language of the software. There are 12 international languages available for use. You can select your mother tongue or familiar language for the software interface.
 Online
Online
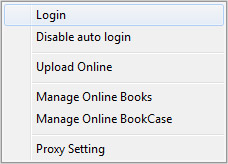
AnyFlip Cloud Service allows you to publish the flipbooks to our online server, which means even though you don't have a website, you can still make your flipbook online and share with others.
Login
After you create an account, you can login with the account to manage the online books.
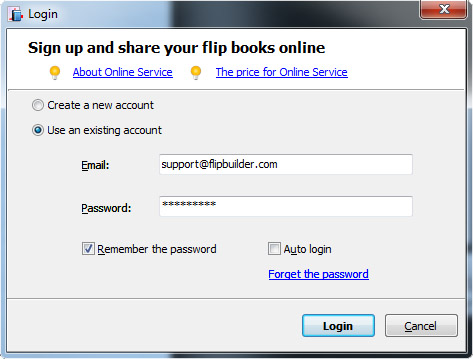
Disable auto login
You can enable Auto login so when you click the "Login" option, you can login to manage your books. Otherwise, you can disable this option.
Upload Online
After you login, you can upload the flipbook to AnyFlip Cloud Platform.
Manage Online Books
Once you are logged in, you can manage your online flipbooks in AnyFlip Cloud Platform. You can share, modify, show/hide, delete, download, move another category, change listing order, add external online books and export the book.
More details on Manage Online Books
Manage Online Bookcase
You can manage your bookcase on AnyFlip Cloud Platform.
Learn more about Bookcase
 Help
Help
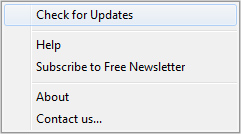
Check for Updates
If you are not using the latest version of AnyFlip, you can check for updates and update to the latest version.
Help
Read the user guide of AnyFlip so you can follow the instructions to create flipbooks easily.
Subscribe to Free Newsletter
We send Newsletter to inform our subscribers of any update or promotion info.
About
You can check info of your account, e.g., account type.
Contact us
Contact us if you have any question: http://anyflip.com/contact/