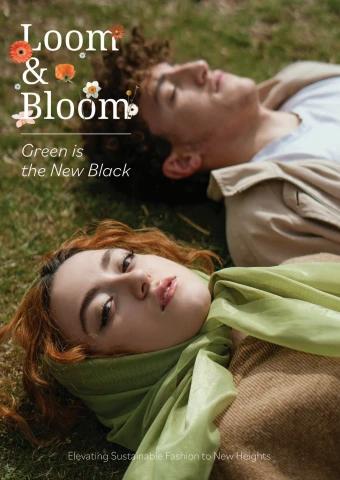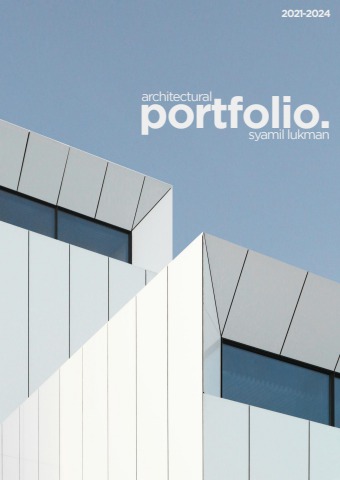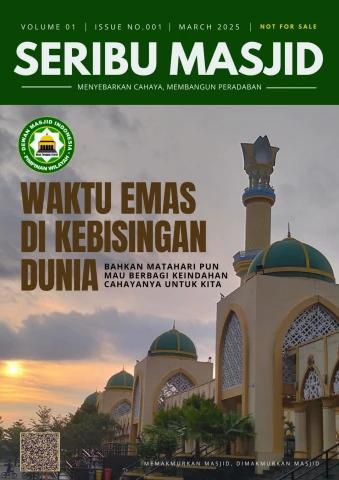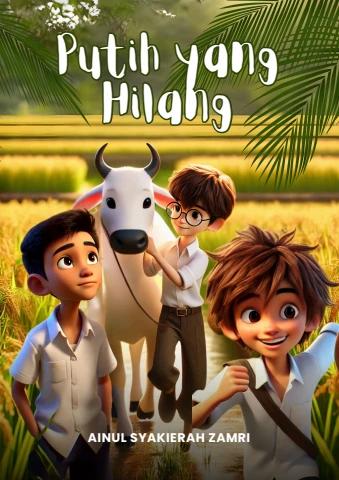Operating Instructions
DJ Controller
DDJ- 800
pioneerdj.com/support/
rekordbox.com
For FAQs and other support information for this product, visit the above site.
How to read this manual
! Thank you for purchasing this Pioneer DJ product.
Be sure to read this manual and the “Operating Instructions (Quick
Start Guide)” included with the unit. Both documents include
important information that you should understand before using this
product.
! In this manual, names of buttons and terminals indicated on the
unit, names of menus in the PC/Mac screen, etc., are indicated
within square brackets ([ ]). (e.g. [FILE], [CUE] button, [PHONES]
output terminal)
! Please note that the screens and specifications of the software
and the external appearance and specifications of the hardware
are subject to change without notice for improvement and may
differ from those described in this manual.
! Depending on the operating system version, web browser
settings, etc., operation may differ from the procedures described
in this manual.
This manual consists mainly of explanations of functions of this unit
as hardware. For detailed instructions on operating the rekordbox
software, see the rekordbox Operating Instructions.
! The rekordbox Operating Instructions can be downloaded from
the following site.
rekordbox.com/manual
2
Contents
Before start
Accessories.........................................................................................................5
Viewing Introduction / Operating Instructions of rekordbox................................6
rekordbox............................................................................................................6
Installing rekordbox.............................................................................................8
Part names and functions
Top panel of the unit..........................................................................................11
Browser section.................................................................................................12
Deck sections....................................................................................................14
Jog dial display section.....................................................................................22
Mixer section.....................................................................................................26
Rear panel.........................................................................................................31
Front panel........................................................................................................33
Basic operation
Example of connections....................................................................................34
Starting the system............................................................................................39
Turning off the system.......................................................................................44
Advanced operation
Using 4 beat loops.............................................................................................45
Using manual loops...........................................................................................45
Using the performance pads.............................................................................47
Switching the mixer mode.................................................................................57
Using slip mode.................................................................................................58
Using the fader start function............................................................................62
Using effects......................................................................................................63
Using the BEAT FX function..............................................................................64
Types of BEAT FX.............................................................................................66
Using the SOUND COLOR FX function............................................................74
Using a microphone..........................................................................................77
Using external inputs.........................................................................................79
3
Changing the settings
Changing the settings with the unit...................................................................83
Changing the settings with rekordbox...............................................................84
Setting utility software.......................................................................................91
Additional information
Troubleshooting................................................................................................94
Liquid crystal display.......................................................................................101
Signal flow.......................................................................................................101
Specifications..................................................................................................102
Using this unit as a controller for other DJ software........................................104
Trademarks and registered trademarks..........................................................114
Cautions on copyrights....................................................................................115
4
Before start
Accessories
! AC adapter
! Power cord
! USB cable
! Warranty (for some regions)
! Operating Instructions (Quick Start Guide)
! rekordbox dj license key card
1 Products for Europe only. (The corresponding information is
provided on the back cover of the “Operating Instructions (Quick
Start Guide)” for Japan, and on the last page of the English
and French versions of the “Operating Instructions (Quick Start
Guide)” for the North American region.)
2 For the latest information, see the site below.
rekordbox.com
Cautions
The license key cannot be reissued. Be careful not to lose it.
5
Before start
Viewing Introduction / Operating Instructions of
rekordbox
! For setting up rekordbox, see Introduction.
! For using Collection, EXPORT mode and PERFORMANCE mode,
see Operating Instructions.
1 Launch a web browser on your PC/Mac and access the
following site.
rekordbox.com
2 Click [Manual] under [Support].
3 Click the required language of rekordbox Introduction or
rekordbox Operating Instructions.
rekordbox
! rekordbox
rekordbox is music management software for DJs to prepare
tracks and perform DJ play.
! rekordbox dj
The DJ performance function of rekordbox is called rekordbox
dj. rekordbox dj can be used by simply connecting the unit to a
PC/Mac. If you wish to use rekordbox dj on a PC/Mac without
connecting the unit, enter the license key shown on the rekordbox
dj license key card included with this product to use rekordbox dj.
* For the latest information, see the site below.
rekordbox.com
6
Operating environment Before start
Supported operating systems CPU and required memory
Mac: Intel processor Core™ i7, i5, i3
4 GB or more of RAM
macOS Mojave 10.14 Intel processor Core™ i7, i5, i3
macOS High Sierra 10.13
macOS Sierra 10.12 4 GB or more of RAM
(latest update)
Windows:
Windows 10
Windows 8.1
Windows 7
32-bit version or 64-bit version
(latest service pack)
Others A USB 2.0 port is required to connect the PC/Mac
with this unit.
USB port
1 280 x 768 or greater
Display
resolution An Internet connection is required for registering
the rekordbox user account and downloading the
Internet software.
connection
! Operation is not guaranteed on all PC/Mac, even if all the required operating
environment conditions indicated here are fulfilled.
! Depending on power saving settings, etc. of the PC/Mac, the CPU and hard
disk may not provide sufficient processing capabilities. For a laptop PC/Mac,
in particular, make sure the PC/Mac is in the proper conditions to provide
constant high performance (for example, by keeping the AC power connected)
when using rekordbox.
! A separate contract with an Internet service provider and payment of the
utilization fee are required to access the Internet.
! Use the latest version/service pack of the operating system.
! For information on the latest system requirements, compatibility, and
supported operating systems of rekordbox, see the site below.
rekordbox.com/system
7
Before start
Installing rekordbox
Preparing rekordbox
Install the software by following the procedure below when you use
rekordbox for the first time or if you are using rekordbox 4.x or an
earlier version.
If rekordbox Ver.5.x is already installed, update rekordbox to the
latest version using Update Manager which is shown when starting
rekordbox.
! The user is responsible for preparing a PC/Mac, network
devices, and other elements of the Internet usage environment
required for a connection to the Internet.
Installation procedure
The installation procedure depends on the operating system (OS) of
your PC/Mac.
Installation (for Mac)
Do not connect this unit and the Mac until installation is completed.
! If any other programs are running on the Mac, quit all of them.
1 Unzip the downloaded rekordbox software file.
2 Double-click the rekordbox software to launch the installer.
8
Before start
3 Read the license agreement, and select [Agree] if you agree to
the terms.
! If you do not agree to the contents of the license agreement, click
[Disagree] to cancel the installation.
4 If the installation completion screen appears, click [Close] to
close the rekordbox installer.
Installation (for Windows)
Do not connect this unit and the PC until installation is completed.
! Log on as the user which was set as the PC’s administrator before
installation.
! If any other programs are running on the PC, quit all of them.
1 Unzip the downloaded rekordbox software file.
2 Double-click the rekordbox software to launch the installer.
9
Before start
3 Read the license agreement, select [Agree] if you agree to the
terms, and click [Next].
! If you do not agree to the license agreement, click [Cancel] to cancel the
installation.
After the installation destination is specified, the installation starts.
When the installation is completed, an installation successful message
appears.
4 Click [Finish] to close the rekordbox installer.
The installation is completed.
10
Part names and functions
Top panel of the unit
1 Browser section
2 Deck sections
3 Mixer section
11
Browser section Part names and functions
23 4
1 LOAD button
Press:
The selected tracks are loaded to the respective decks.
Press twice:
Loads the track loaded in the deck not being operated to the deck on the
operation side.
The playback position is also loaded in the same state. (Instant Doubles)
2 BACK button
Press:
Moves the cursor between the tree view and track list each time the button is
pressed. Also, if the cursor is on a folder, closes that folder.
! If the playlist palette is displayed, the cursor can be moved among the tree
view, the track list, and the playlist.
! The tree view, track list, and playlist palette are in the browse section of
rekordbox dj. For details, see the rekordbox Operating Instructions.
[SHIFT] + Press:
Displays or hides the rekordbox dj playlist palette.
12
Part names and functions
3 Rotary selector
Rotate:
Moves the selection cursor in rekordbox dj.
[SHIFT] + Rotate:
Zooms in/out the enlarged waveform of rekordbox dj.
Rotate to the right to enlarge the waveform, and rotate to the left to reduce.
Press:
Moves the cursor between the tree view and track list each time you press
the button. Also, if the cursor is on a folder, opens that folder.
! If the playlist palette is displayed, the cursor can be moved among the tree
view, the track list, and the playlist.
! The tree view, track list, and playlist palette are in the browse section of
rekordbox dj. For details, see the rekordbox Operating Instructions.
4 VIEW button
Press:
Reduces the size of the rekordbox dj deck and expands the browser area.
Press again to undo the change.
[SHIFT] + Press:
Moves the cursor to [Related Tracks] in the tree view area.
Press + Hold:
Registers or deletes the selected track to [Tag List].
13
Part names and functions
Deck sections
This section is used to control the four decks. The buttons and
controls for operating decks 1 and 3 are located on the left side of the
controller, and those for operating decks 2 and 4 are located on the
right side of the controller.
2 3 45 67 8
s 9
r a
q b
p c
d
o
n fgh i e
m
l
kj
1 LOOP IN/4 BEAT (IN ADJUST) button
Press:
Sets a loop in point.
Press during loop playback:
The loop in point can be fine-adjusted using the jog dial.
Press for over 1 second:
Turns the auto 4-beat loop on.
14
Part names and functions
2 LOOP OUT (OUT ADJUST) button
Press:
Sets a loop out point and starts loop playback.
Press during loop playback:
The loop out point can be fine-adjusted using the jog dial.
3 RELOOP/EXIT button
Press:
Returns to the last set loop in point and resumes loop playback.
Press during loop playback:
Cancels loop playback.
[SHIFT] + Press:
Switches the loop saved in the track between active and non-active. (Active
Loop)
! When you press this button while pressing the [SHIFT] button in playback
mode, the loop closest to the playback position becomes active.
! When you select a loop in a track and press the button while pressing the
[SHIFT] button, the loop becomes active/non active (toggle feature).
4 QUANTIZE button
Press:
Turns on the quantize function.
If the quantize function is turned on, hot cue point, etc. is automatically set to
the nearest beat position.
! The resolution of the quantized beat can be selected in [Preferences] of
rekordbox.
Press (in standby mode):
Cancels standby mode.
! This operation is limited to the button of the deck on the right side.
15
Part names and functions
5 CUE/LOOP CALL, c (LOOP 1/2X) button
Press:
Select and call a cue point or loop point stored in a track.
Press during loop playback:
Halves the loop playback length.
! Even if you press the button, the length of the loop will not change while
playback is paused at a loop in point.
6 CUE/LOOP CALL, d (LOOP 2X) button
Press:
Select and call a cue point or loop point stored in a track.
Press during loop playback:
Doubles the loop playback length.
! Even if you press the button, the length of the loop will not change while
playback is paused at a loop in point.
7 DELETE button
Delete a cue point or loop point.
= Deleting cue points (p.5 6)
8 MEMORY button
Stores a cue point or loop point.
= Setting cue points (p.5 6)
9 JOG FEELING ADJUST control
Adjusts the load when you spin the jog dial.
Turn clockwise to increase the load, and turn counterclockwise to decrease
the load.
16
Part names and functions
a BEAT SYNC button
Press:
Automatically synchronizes with the tempos (pitches) and beat grids of the
deck set as the master for synchronization.
[SHIFT] + Press:
Sets the deck whose button is pressed as the master deck for
synchronization.
b KEY SYNC button
Shifts the key of the track that's played on the deck to the same key as the
target track, to a dominant key (5 degrees higher), or to a subdominant key
(4 degrees higher).
[SHIFT] + Press:
Resets the key of the track that's played on the deck to its original key.
c TEMPO RANGE button
Changes the [TEMPO] slider’s range of variation each time the button is
pressed.
±6% ±10% ±16% WIDE
d MASTER TEMPO button
Turns the master tempo function on and off.
When the master tempo function is on, the key does not change even if the
playback speed is changed with the [TEMPO] slider.
e TEMPO slider
Adjusts the playing speed of tracks.
17
Part names and functions
f HOT CUE mode button
Press:
Sets hot cue mode.
= Using hot cues (p.4 7)
[SHIFT] + Press:
Sets keyboard mode.
= Using the keyboard mode (p.5 3)
g PAD FX1 mode button
Press:
Sets pad FX mode 1.
= Using the pad FX (p.48)
[SHIFT] + Press:
Sets pad FX mode 2.
= Using the pad FX (p.48)
h BEAT JUMP mode button
Press:
Sets beat jump mode.
= Using beat jump (p.50)
[SHIFT] + Press:
Sets beat loop mode.
= Using beat loops(p.54)
i SAMPLER mode button
Press:
Sets sampler mode.
= Using the sampler function (p.51)
[SHIFT] + Press:
Sets key shift mode.
= Using the key shift function (p.5 5)
18
Part names and functions
j PAGE c, d button
Press:
Switches the page of the pad in each pad mode.
= Using the performance pads (p.47)
[SHIFT] + Press:
Switches the sampler bank.
k Performance pads
Achieves various performances.
= Using the performance pads (p.4 7)
l PLAY/PAUSE f button
Plays or pauses the track.
m CUE button
Sets, calls, and plays cue points.
! To set a cue point, press the [CUE] button while the track is paused.
! During playback, press the [CUE] button to return to the cue point and
pause playback. (Back Cue)
! After the playback position returned to the cue point, you can keep playing
the track by holding down the [CUE] button. (Cue Sampler)
[SHIFT] + Press:
Brings the playback position to the beginning of the track.
n TRACK SEARCH m, n/SEARCH button
Press:
Searches for the beginning of a track.
Press + Hold:
Fast-forwards or rewinds the track while the button is kept pressed.
19
Part names and functions
o SHIFT button
You can access an alternative function when operating a button while
holding down the [SHIFT] button.
Press twice:
Press this button when changing the display between the INFO screen and
ARTWORK screen.
= ARTWORK screen (p.25)
p Jog dial display section
= Jog dial display section (p.2 2)
q Jog dial
Turn on VINYL mode and spin the top of the jog dial:
Scratching.
Spin the outer section, or, spin the top of the jog dial when VINYL mode is
off:
Pitch bend (adjusting the playing speed)
[SHIFT] + Spin the top of the jog dial:
The beat grid interval for the loaded track can be adjusted.
[SHIFT] + Spin the outer section:
The entire beat grid of the loaded track can be slid to the left or right.
[TRACK SEARCH] + Spin the top of the jog dial:
You can fast forward or rewind the track at a high speed. (Super Fast
Search)
r SLIP button
Press:
Turns slip mode on and off.
= Using slip mode (p.58)
[SHIFT] + Press:
Turns VINYL mode on and off.
20
Part names and functions
s SLIP REVERSE button
Press:
Plays a track in the reverse direction while this button is pressed, and
resumes normal playback when the button is released.
! Normal playback continues in the background of the reverse playback. If
the button is released, normal playback resumes from the current point
playing in the background.
! Slip reverse play is automatically canceled after 8 beats and normal
playback resumes even if the [SLIP REVERSE] button is kept pressed.
[SHIFT] + Press:
Plays a track in the reverse direction. Reverse playback is canceled and
normal playback resumes when the [SHIFT] and [SLIP REVERSE] buttons
are pressed again.
21
Part names and functions
Jog dial display section
INFO screen
When a track from rekordbox is loaded, the following information is
displayed on the jog dial display section.
1
2
8
9
3a
4b
c
5d
6e
7f
g
h
1 Deck number
The number of the deck currently being operated lights up.
2 Artwork
Displays the artwork of the track loaded in rekordbox dj. You can change
whether to display or hide the artwork in [Preferences] of rekordbox.
= Changing the settings with rekordbox (p.8 4)
3 Key variation
Displays the variation between the track’s original key and the current key.
4 Key
Displays the current key.
22
Part names and functions
5 CUE SCOPE
Indicates the cue points, loop points, and hot cue points set from 4 bars
before to 16 bars after the current playback position. When cue/loop point is
set/called, markers are indicated for 4 bars from the set/called the point. You
can change whether to display or hide the CUE SCOPE in [Preferences] of
rekordbox.
= Changing the settings with rekordbox (p.8 4)
6 Deck status
The current status of the deck is indicated by the background color.
White (bright): Deck 1 or 2 is selected and on air
White (dark): Deck 1 or 2 is selected and off air
Blue (bright): Deck 3 or 4 is selected and on air
Blue (dark): Deck 3 or 4 is selected and off air
Red (bright): Slip playback
! The slip playback takes precedence regardless of the on-air state of the
deck.
7 Cue point
Displays the position of the set and called cue point.
8 BPM
The current BPM is displayed.
9 Playing speed
The value changes according to the position of the [TEMPO] slider.
a Playing speed adjustment range
Displays the range that the playing speed can be adjusted.
b Waveform
Displays the waveform of the sound.
The waveform is displayed according to the settings of [Waveform] in
[Preferences] of rekordbox, so you can change the color and format
([Full Waveform]/[Half Waveform]) at the Preferences. For details on the
changing of settings, see the rekordbox Operating Instructions.
23
Part names and functions
c Cue/loop/hot cue points set in the loaded track
Displays the cue points, loop points, and hot cue points set in the loaded
track.
d Playback position
Displays the current playback position.
e Time (minutes, seconds)
Displays the remaining time or elapsed time.
You can change the displayed information in [Preferences] of rekordbox.
= Changing the settings with rekordbox (p.8 4)
! The number of loop beats (loop length) is displayed during loop playback.
f MASTER
Lights up when the deck being operated is set as the master.
g Playback status
Displays the current playback position.
Rotates during playback, and stops when paused.
h SYNC
Lights up when [BEAT SYNC] is turned on.
24
Part names and functions
ARTWORK screen
The following information is displayed on the jog dial display section.
1
2
5
3
46
1 Deck number
The number of the deck currently being operated lights up.
2 Playback status
Displays the current playback position.
Rotates during playback, and stops when paused.
3 Artwork
Displays the artwork of the track loaded in rekordbox dj.
4 SYNC
Lights up when [BEAT SYNC] is turned on.
5 Cue point
Displays the position of the set and called cue point.
6 MASTER
Lights up when the deck being operated is set as the master.
25
Part names and functions
Mixer section
123 4 56 74
8
q9
p rs sr
a
o
b
nt c
ud
m
e
l
f
k
g
hi j ih
1 MIC ON, OFF selector switch
Turns the microphone on and off.
= Using a microphone (p.7 7)
2 Microphone indicator
= Using a microphone (p.77)
26
Part names and functions
3 PHONO/LINE, DECK3, DECK1 selector switch
Selects the input source for each channel from the components connected to
this unit.
! [DECK1], [DECK3]: Select this to use the track loaded in a deck of
rekordbox dj.
! [PHONO/LINE]: Select this to use a phono level (for MM cartridges)
output device (analog player, etc.) or a line level output device (DJ player,
etc.) connected to the [LINE/PHONO] input terminals.
= Using external inputs (p.79)
4 TRIM control
Adjusts the level of sound output from each channel.
5 Master level indicator
Displays the level of sound output to the master channel.
6 CLIP indicator
[CLIP] blinks when the output level is too high.
— Blinking slowly: indicates that the sound is about to be distorted.
— Blinking quickly: Indicates that the sound is distorted.
7 DECK2, DECK4, PHONO/LINE selector switch
Selects the input source for each channel from the components connected to
this unit.
! [DECK2], [DECK4]: Select this to use the track loaded in a deck of
rekordbox dj.
! [PHONO/LINE]: Select this to use a phono level (for MM cartridges)
output device (analog player, etc.) or a line level output device (DJ player,
etc.) connected to the [LINE/PHONO] input terminals.
= Using external inputs (p.7 9)
8 MASTER LEVEL control
Adjusts the level of sound output to the master channel.
9 MASTER CUE button
Outputs the sound of the master channel to the headphones.
27
Part names and functions
a BOOTH LEVEL control
Adjusts the level of sound output to the booth channel.
b Effect section display
Displays the effect name, BPM, effect parameter, etc.
c BEAT c, d buttons
Press:
Set the beat fraction to synchronize the effect sound with.
Press [SHIFT] + [BEAT c]:
Sets the mode for automatically measuring the BPM from the input audio
signal.
Press [SHIFT] + [BEAT d]:
Sets the mode for inputting the BPM manually.
d BEAT FX SELECT control
Sets the BEAT FX type.
e BEAT FX CH SELECT control
Switches the channel to which the BEAT FX is to be applied.
f BEAT FX LEVEL/DEPTH control
Adjusts the BEAT FX quantitative parameter.
g BEAT FX ON/OFF button
Press:
Turns BEAT FX on and off.
[SHIFT] + Press:
Turns on rekordbox release FX.
= Using the BEAT FX function (p.6 4)
28
Part names and functions
h Headphones CUE button
Press:
Outputs the sound of the channel for which this button is pressed to the
headphones.
[SHIFT] + Press:
The tempo for each deck can be set by tapping this button. (Tap function)
i Channel fader
Adjusts the level of sound output from each channel.
j Crossfader
Outputs the sound of the channels assigned to the left and right sides of the
crossfader.
k HEADPHONES LEVEL control
Adjusts the level of sound output to the headphones.
l HEADPHONES MIXING control
Adjusts the balance of the monitor volume between the sound of the
channels for which the headphones [CUE] button is pressed and the sound
of the master channel.
m SOUND COLOR FX SELECT buttons
Turns on and off SOUND COLOR FX.
= Using the SOUND COLOR FX function (p.74)
n AUX TRIM control
Adjusts the sound level of the AUX input.
= Using the AUX function (p.8 2)
o MIC EQ (HI, LOW) control
Adjusts the sound quality of the [MIC 1] and [MIC 2] channels.
p MIC 2 LEVEL control
Adjusts the level of sound output from the [MIC 2] channel.
29
Part names and functions
q MIC 1 LEVEL control
Adjusts the level of sound output from the [MIC 1] channel.
r EQ (HI, MID, LOW) control
Boosts or cuts frequencies for the different channels.
s Channel level indicator
Displays the sound level of each channel before it passes through the
channel faders.
t SAMPLER LEVEL control
Adjusts the sound level of the sampler.
u COLOR control
Changes the parameters of the SOUND COLOR FX of the different
channels.
Do not pull out the channel fader and crossfader forcibly. The
controls have a structure that prevents them from being pulled off
easily. Pulling the controls may damage them.
30
Part names and functions
Rear panel
Top panel
3
1 23 4 5 6 78 9 87 a b cad e f g
1 DC cord hook
Hook for the AC adapter power cord.
! If the AC adapter is disconnected during playback, the sound will be
interrupted.
2 DC IN terminal
Connect to a power outlet using the included AC adapter (with the included
power cord connected).
! Connect the AC adapter after all the connections between devices are
completed.
! Use the included AC adapter.
3 u switch
Turns this unit on or puts this unit into standby mode.
4 BOOTH output terminals
Output terminals for booth monitor.
! Compatible with TRS connector type balanced outputs.
Be sure to use these as balanced outputs.
! The master channel sound can be output from the [BOOTH] output
terminals regardless of the audio level set for the master channel.
The volume level can be adjusted with the [BOOTH LEVEL] control.
5 MASTER 2 output terminals
Connect a powered speaker, a power amp, etc.
! Compatible with RCA pin-jack type unbalanced outputs.
31
Part names and functions
6 MASTER 1 output terminals
Connect a powered speaker, a power amp, etc.
! Compatible with XLR connector type balanced outputs.
Be sure to use these as balanced outputs.
! Be careful not to accidentally insert the power cord of another unit.
! Do not connect a terminal that can supply phantom power.
7 LINE/PHONO input terminals
Connect a phono level (for MM cartridges) output device (analog player,
etc.) or a line level output device (DJ player, etc.). Switch the input source
according to the connected device using the [LINE/PHONO] switch on the
rear panel of this unit.
! The [PHONO/LINE, DECK3, DECK1] selector switch or [DECK2,
DECK4, PHONO/LINE] selector switch on top of the unit needs to be set
to [PHONO/LINE].
8 LINE/PHONO switches
Selects the input source for each channel from the components connected to
this unit.
! [LINE]: Uses a line level output device (DJ player, etc.) connected to the
[LINE/PHONO] input terminals.
! [PHONO]: Uses a phono level (for MM cartridges) output device (analog
player, etc.) connected to the [LINE/PHONO] input terminals.
9 SIGNAL GND terminal
Connect a ground wire of an analog player to reduce noise that occurs when
an analog player is connected.
a MIC attenuator
Adjusts the level of the audio input to the [MIC] terminals.
! The gain of the audio input to the microphone differs greatly depending
on the microphone being used. The [MIC ATT.] control on the rear panel
of the unit is used to adjust the audio level according to the microphone
before DJ performances. During DJ performances, use the [MIC LEVEL]
control on the top of this unit to adjust the volume of the microphone.
32
Part names and functions
b MIC 1 input terminal
Connect a microphone.
! Only an XLR connector can be used.
c MIC 2 input terminal
Connect a microphone.
! Only phone plugs (Ø 6.3 mm) can be used.
d AUX gain selector switch
Switches the AUX input gain depending on the connected device.
e AUX input terminals
Connect to a DJ player or line level output device or a portable player.
f USB terminal
Connect to a PC/Mac.
! Connect this unit and your PC/Mac directly with the included USB cable or
one that conforms to USB 2.0.
! Do not use a USB hub.
g Kensington security slot
Front panel
1
1 PHONES output terminals
Connect headphones.
Stereo phone plugs (ø 6.3 mm) and stereo mini phone plugs (ø 3.5 mm) can
be used.
Do not use the two output terminals (one for a stereo phone jack and one for
a mini-phone jack) simultaneously. If a cable is connected to or disconnected
from one of the terminals while another terminal is in use, the volume for the
terminal in use may increase or decrease unintentionally.
33
Basic operation
! Connect the power cord to a power outlet after all the connections
are completed.
Turn off this unit and disconnect the power cord from the
power outlet before connecting components or changing the
connections.
Refer to the operating instructions for the components to be
connected.
! Be sure to use the included power cord and AC adapter.
! Be sure to use the USB cable included with this product or one
that conforms to USB 2.0.
! A USB hub cannot be used.
Example of connections
Connecting input terminals
Rear panel
*2 DJ player DJ player Portable audio
*1 Analog player device
AUDIO OUT CONTR
RL
RL RL
RL
AC adapter *2 DJ player *1 Analog player Microphone PC/Mac
(included)
34
Power cord
(included)
To power outlet
Basic operation
*1 When connecting an analog player, select the [LINE/PHONO]
switch beside the terminals to [PHONO].
*2 When connecting a DJ player, select the [LINE/PHONO] switch
beside the terminals to [LINE].
Cord hook
% Hooking the AC adapter power cord onto the cord hook
Fasten the AC adapter power cord into place by hooking it onto the cord
hook. This prevents the power cord from being accidentally pulled and
causing the plug to get disconnected from the terminal.
! Do not fasten with the base of the AC adapter power cord bent. If used
continuously under these conditions, the power cord may be damaged,
resulting in faulty contact.
! If the AC adapter is disconnected during playback, the sound will be
interrupted.
35
Basic operation
Connecting output terminals
Rear panel Power amplifier
(for booth monitor),
powered speakers, etc. Power amplifier,
powered speakers, etc.
RL
Component, amplifier,
powered speaker, etc.
Front panel
Headphones
! Be sure to use the [MASTER 1] output terminals for a balanced
output. If they are connected to an unbalanced input (such as RCA)
using an XLR to RCA converter cable (or converter adapter), etc.,
the sound quality may be lowered or noise may occur.
For connection with an unbalanced input (such as RCA), use the
[MASTER 2] output terminals.
36
Basic operation
! Be careful not to accidentally insert the power cord plug of
another unit into a [MASTER 1] output terminals.
Do not connect terminals capable of supplying phantom
power to the [MASTER 1] output terminals.
! Be sure to use the [BOOTH] output terminals for a balanced
output. If they are connected to an unbalanced input (such as
an RCA or TS terminal) with an TRS to RCA converter cable
(or converter adapter), TS cable, etc., the sound quality may be
lowered or noise may occur.
Connections
1 Connect headphones to the [PHONES] output terminals.
2 Connect devices such as powered speakers, a power amplifier,
and components to the [MASTER 1] or [MASTER 2] output
terminals.
Powered speakers, etc.
! To output the sound from the [BOOTH] output terminals, connect devices
such as speakers to the [BOOTH] output terminals.
37
Basic operation
3 Connect this unit and your PC/Mac with a USB cable.
USB cable
(included)
4 Turn on the power of the PC/Mac.
5 Connect the AC adapter.
AC adapter
(included)
Power cord
㸦included㸧
To power outlet
6 Press the [u] switch on the rear panel of this unit to turn this
unit on.
This unit turns on.
38
Basic operation
! For Windows
The [Installing device driver software] message may appear when this
unit is first connected to the PC or when it is connected to a different USB
port on the PC. Wait a while until the [Your devices are ready for use]
message appears.
7 Turn on the devices connected to the output terminals
(powered speakers, power amplifier, components, etc.).
! If a microphone, DJ player or other external device is connected to the
input terminals, turn on the connected device.
Starting the system
Launching rekordbox
It is necessary to register an account for using rekordbox.
For details about procedure, click [Manual] under [Support] of the
following site, and then refer to “rekordbox introduction”.
rekordbox.com
For Mac
Open the [Applications] folder in Finder and then double-click the
[rekordbox 5] > [rekordbox.app] icon.
For Windows 10
From the [Start] menu, click [Pioneer] > [rekordbox] icon.
For Windows 8.1
Click the [rekordbox] icon in [Apps view].
For Windows 7
From the [Start] menu, click [All Programs] > [Pioneer] >
[rekordbox 5.X.X] and the [rekordbox] icon.
39
Basic operation
Checking audio settings
Check that the [Audio] settings in [Preferences] of rekordbox are
set as follows.
For Mac
[Audio]: [DDJ-800]
[Output channels]:
[Master Output]: [DDJ-800: MASTER]
[Booth Output]: [DDJ-800: BOOTH]
[Headphones Output]: [DDJ-800: PHONES]
For Windows
[Audio]: [DDJ-800 ASIO]
[Output channels]:
[Master Output]: [DDJ-800 ASIO: MASTER]
[Booth Output]: [DDJ-800 ASIO: BOOTH]
[Headphones Output]: [DDJ-800 ASIO: PHONES]
! If PC MASTER OUT is enabled, the “+ Name of audio device in
PC/Mac” information will also be displayed after [MASTER] of the
[Master Output] item in the [Audio] settings.
40
Basic operation
Adding track files to [Collection]
A list of track files managed by rekordbox is displayed on the
[Collection] screen.
Registering the track files on the PC/Mac as the track collection of
rekordbox and then analyzing them enables those tracks to be used
with rekordbox.
1 Click [Collection] in the tree view.
A list of the tracks registered in [Collection] is displayed.
2 Open Finder (Mac) or Explorer (Windows), and drag and drop
track files or folders containing track files to the track list.
The track files are added to [Collection], and the waveform analysis of the
track files starts. Wait until the analysis of all the track files is finished.
Loading a track into a deck of the unit
This section explains how to load a track into Deck 1 (left) as an
example.
12
1 LOAD button
2 Rotary selector
% Turn the rotary selector to select a track in [Collection] and
then press the [LOAD] button of deck 1 (left side).
The track is loaded into deck 1.
41
Basic operation
Play tracks
The following describes the procedure for outputting the sound of
deck 1 (left side) as an example.
1
2b
3
4
5
6
7
8
9
a
1 Channel level indicator
2 PHONO/LINE, DECK3, DECK1 selector switch
3 TRIM control
4 EQ (HI, MID, LOW) control
5 COLOR control
6 Headphones CUE button
7 HEADPHONES MIXING control
42
Basic operation
8 HEADPHONES LEVEL control
9 Channel fader
a Crossfader
b MASTER LEVEL control
1 Set the positions of the controls, etc., as shown below.
Names of controls, etc. Operation
PHONO/LINE, DECK3, DECK1 selector
switch [DECK1] position
TRIM control Turn it fully
counterclockwise.
EQ (HI, MID, LOW) control Center position
COLOR control Center position
Channel fader Move it downward.
Turn it fully
MASTER LEVEL control counterclockwise.
Crossfader Center position
2 Press the [PLAY/PAUSE f] button to play the track.
3 Turn the [TRIM] control.
Adjust the [TRIM] control so that the channel level indicator’s orange
indicator lights at the peak level.
4 Move the channel fader upward.
43
Basic operation
5 Turn the [MASTER LEVEL] control to adjust the audio level of
the speakers.
Adjust the level of the sound output from the [MASTER 1] and [MASTER 2]
output terminals to an appropriate level.
! To output sound from the speakers of the PC/Mac, adjust not the
[MASTER LEVEL] control but the volume of the speakers of the PC/Mac.
Monitoring channel audio with headphones
Set the positions of the controls, etc., as shown below.
Names of controls, etc. Operation
HEADPHONES MIXING control Center position
HEADPHONES LEVEL control Turn it fully
counterclockwise.
1 Press the headphones [CUE] button.
2 Turn the [HEADPHONES LEVEL] control.
Adjust the level of sound output from the headphones to an appropriate level.
Note
This unit and rekordbox dj include many functions to allow for more
individualistic DJ performances. For details on each function, access
the site below and see the rekordbox Operating Instructions.
rekordbox.com/manual
Turning off the system
1 Close rekordbox.
2 Press the [u] switch on the rear panel of this unit to set the unit
to standby.
3 Disconnect the USB cable from the PC/Mac.
44
Advanced operation
Using 4 beat loops
% Press the [LOOP IN/4 BEAT] button for over 1 second during
playback.
A loop extending 4 beats from the point at which the button was pressed
starts automatically and loop playback begins.
! When the quantize function is on, there may be a slight delay in operation
of this function to synchronize the beat.
Canceling loop playback
% Press the [RELOOP/EXIT] button.
Playback continues beyond the loop-out point without returning to the loop-in
point.
Using manual loops
Use this function to play specific sections repeatedly.
! When the quantize function is on, there may be a slight delay in
operation of this function to synchronize the beat.
1 During playback, press the [LOOP IN/4 BEAT] button at the
point where you want to start loop playback (the loop in point).
Sets the loop-in point.
2 Press the [LOOP OUT] button at the point where you want to
end loop playback (the loop out point).
45
Advanced operation
Halving a loop
% Press the [CUE/LOOP CALL, c (LOOP 1/2X)] button during
loop playback.
The length of loop playback is reduced to half each time this button is
pressed.
! The length of a loop can be reduced to half even during 4-beat loop
playback.
Doubling a loop
% Press the [CUE/LOOP CALL, d (LOOP 2X)] button during loop
playback.
Each time the button is pressed, the length of the loop playback is doubled.
! The length of the loop can be doubled even during 4 beat loop playback.
Canceling loop playback
% Press the [RELOOP/EXIT] button.
Playback continues beyond the loop-out point without returning to the loop-in
point.
Changing the point where loop playback starts
% Press the [LOOP IN/4 BEAT] button during loop playback and
then turn the jog dial.
Moves the position of the loop-in point.
Changing the point where loop playback ends
% Press the [LOOP OUT] button during loop playback and then
turn the jog dial.
Moves the position of the loop-out point.
46
Advanced operation
Using the performance pads
Using hot cues
You can start playback from the position where a hot cue is set. In
addition to hot cues, loops can be set to call out a playback point.
! Up to 16 hot cue points can be set and stored in one track.
Setting and calling out a hot cue
1 Press the [HOT CUE] mode button.
This unit enters hot cue mode.
! For the registered 16 hot cues, you can switch to hot cues A to H by
pressing the [PAGE c] button, and hot cues I to P by pressing the [PAGE
d] button. The content of the hot cue display area within the rekordbox dj
deck screen can also be switched by performing the same operation.
2 During playback or in pause mode, press a performance pad to
set a hot cue point.
The hot cue points are assigned to the respective performance pads as
shown below.
[PAGE ]
Hot cue A Hot cue B Hot cue C Hot cue D
Hot cue E Hot cue F Hot cue G Hot cue H
[PAGE ]
Hot cue I Hot cue J Hot cue K Hot cue L
Hot cue M Hot cue N Hot cue O Hot cue P
3 Press the performance pad to which the hot cue point is set.
Playback starts from the hot cue point.
! Press a performance pad while pressing the [SHIFT] button to clear the
hot cue point.
47
Advanced operation
Setting and calling out a 4 beat loop
1 Press the [HOT CUE] mode button.
This unit enters hot cue mode.
2 Press the [LOOP IN/4 BEAT] button for over 1 second during
playback.
Sets a 4 beat loop at the point where the button is pressed, and loop
playback starts.
3 During loop playback, press a performance pad to set a loop
during loop playback.
4 Press the performance pad to which the loop is set.
Loop playback starts from the point where the loop is set.
! Press a performance pad while pressing the [SHIFT] button to clear the loop.
Setting and calling out a manual loop
1 Press the [HOT CUE] mode button.
This unit enters hot cue mode.
2 Press the [LOOP IN/4 BEAT] button during playback and then
press the [LOOP OUT] button.
Loop playback starts.
3 During loop playback, press a performance pad to set a loop
during loop playback.
4 Press the performance pad to which the loop is set.
Loop playback starts from the point where the loop is set.
! Press a performance pad while pressing the [SHIFT] button to clear the
loop.
Using the pad FX
Various performances are possible with the simple operation of
pressing and releasing performance pads.
1 Press the [PAD FX1] mode button.
This unit enters pad FX mode 1.
Effects are assigned to the performance pads as shown below.
48
Advanced operation
For the effects assigned to the pads, you can switch to effects A to H by
pressing the [PAGE c] button, and effects I to P by pressing the [PAGE d]
button. The content of the pad FX display area within the rekordbox dj deck
screen can also be switched by performing the same operation.
[PAGE ]
Effect A Effect B Effect C Effect D
Effect E Effect F Effect G Effect H
[PAGE ]
Effect I Effect J Effect K Effect L
Effect M Effect N Effect O Effect P
! Press the [PAD FX1] mode button while pressing the [SHIFT] button to
switch to pad FX mode 2.
Effects are assigned to the performance pads as shown below.
For the effects assigned to the pads, you can switch to effects Q to X
by pressing the [PAGE c] button, and effects Y to AF by pressing the
[PAGE d] button. The content of the pad FX display area within the
rekordbox dj deck screen can also be switched by performing the same
operation.
[PAGE ]
Effect Q Effect R Effect S Effect T
Effect U Effect V Effect W Effect X
[PAGE ]
Effect Y Effect Z Effect AA Effect AB
Effect AC Effect AD Effect AE Effect AF
49
Advanced operation
2 Press and hold a performance pad.
The effect turns on according to the effect and number of beats assigned to
the pad.
3 Release the performance pad.
The effect turns off.
Using the release FX of the pad FX
Release FX must be assigned to a performance pad beforehand.
1 Press and hold a performance pad to which an effect other
than release FX is assigned.
The effect turns on according to the effect and number of beats assigned to
the pad.
2 Press the performance pad to which release FX is assigned.
The effect that was on turns off, and the release FX effect is added.
Using beat jump
You can move the playback position instantly without breaking the
rhythm of the track currently playing.
1 Press the [BEAT JUMP] mode button.
This unit enters beat jump mode.
The number of beats or number of bars skipped is assigned to the respective
performance pads as shown below. (Default value)
! Press the [PAGE c] button or the [PAGE d] button to switch the number
of beats or number of bars assigned to the performance pad.
1 beat 1 beat 2 beat 2 beat
(Left (Right (Left (Right
direction) direction) direction) direction)
4 beat 4 beat 8 beat 8 beat
(Left (Right (Left (Right
direction) direction) direction) direction)
2 Press pad 1, pad 3, pad 5, or pad 7.
The playback position moves to the left by the number of beats or number of
bars assigned to the pressed pad.
50
The words you are searching are inside this book. To get more targeted content, please make full-text search by clicking here.
Pioneer DDJ-800 EN
Discover the best professional documents and content resources in AnyFlip Document Base.
Search