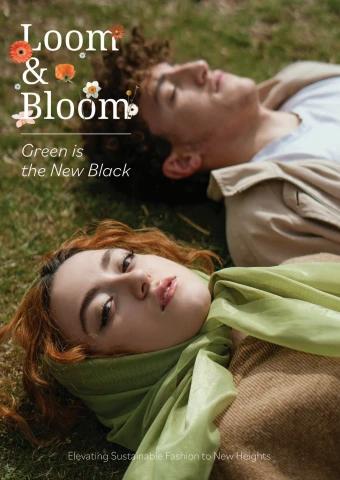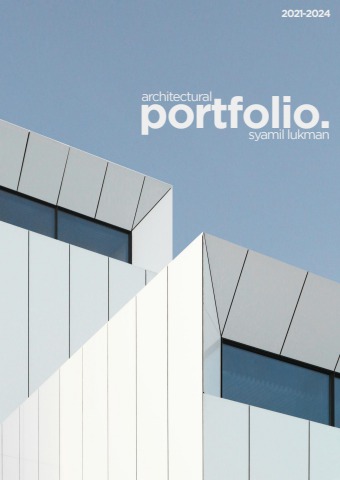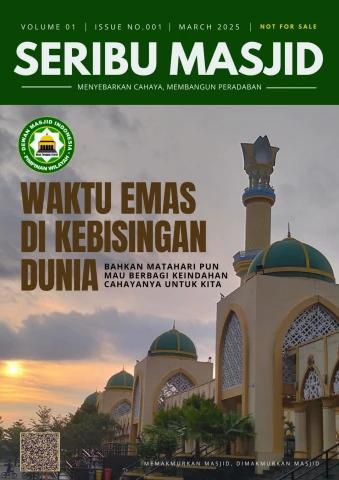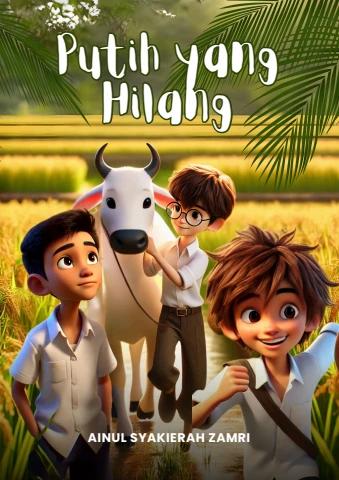Advanced operation
3 Press pad 2, pad 4, pad 6, or pad 8.
The playback position moves to the right by the number of beats or number
of bars assigned to the pressed pad.
Using the sampler function
You can play the tracks loaded in the sampler slots of the sampler
using the performance buttons.
Preparing to use the sampler
% Select the [SAMPLER] check box at the upper part of the
rekordbox dj screen.
The sampler panel appears on the rekordbox dj screen.
Loading a track into a sampler slot
1 Press the [SAMPLER] mode button.
This unit enters sampler mode.
2 Press the [PAGE c] button or the [PAGE d] button while
pressing the [SHIFT] button.
The sampler bank is switched. The sampler has four banks and each bank
has sixteen slots.
3 Press the rotary selector to move the cursor to the track list.
4 Rotate the rotary selector.
Select the track to be loaded in a sampler slot.
5 Press the performance pad while pressing the [SHIFT] button.
The selected track is loaded into the sampler slot.
! Loading by overwriting an already loaded sampler slot may not be possible
depending on the [Preferences] setting of rekordbox.
Using the performance pads to play the sampler
1 Press the [SAMPLER] mode button.
This unit enters sampler mode.
51
Advanced operation
2 Press the [PAGE c] button or the [PAGE d] button while
pressing the [SHIFT] button.
Switches the sampler bank.
3 Adjusting the sampler gain on the rekordbox dj screen
4 Press a performance pad.
The sound for the slot assigned to the pad is played.
! Sampler slots are assigned to the respective performance pads as shown
below. (The slots in parentheses are for when the pad mode of deck 2 is
the sampler mode.)
Beat Loop Beat Loop Beat Loop Beat Loop
1/64 beat 1/32 beat 1/16 beat 1/8 beat
Beat Loop Beat Loop Beat Loop Beat Loop
1/4 beat 1/2 beat 1 beat 2 beats
5 During sampler playback, press a performance pad.
Playback continues by returning to the beginning.
6 During sampler playback, press the performance pad while
pressing the [SHIFT] button.
The sound of the slot that is currently playing stops.
52
Advanced operation
Using the keyboard mode
You can use the performance pads as a keyboard, assigning a
musical scale to the hot cues.
1 Press the [HOT CUE] mode button while pressing the [SHIFT]
button.
This unit enters keyboard mode.
2 Press a performance pad.
Select the hot cue to use in keyboard mode.
! If there are no hot cues set, the currently playback position is set as a hot
cue and is used in keyboard mode.
! If you want to reselect the hot cue to use in keyboard mode, press the
[HOT CUE] mode button while pressing the [SHIFT] button.
When a hot cue used with the keyboard mode is selected, the sound pitch
settings are assigned to the respective performance pads as shown below.
(Initial state)
1 2 3 4
+4 +5 +6 +7
Semitone Semitone Semitone Semitone
5 6 7 8
±0 +1 +2 +3
Semitone Semitone Semitone Semitone
A semitone is a unit to represent the sound pitch. “+1 Semitone” indicates a
sound that is a half step higher than the original tone.
3 Press the [PAGE c] button or [PAGE d] button to change the
setting for the pitch of the sound assigned to a performance
pad.
4 Press a performance pad.
The hot cue is played in the pitch assigned to the pressed pad.
53
Advanced operation
Using beat loops
When a performance pad is pressed, a loop with the number of beats
assigned to the pad is set, and loop playback continues even when
you release your finger from the pad.
1 Press the [BEAT JUMP] mode button while pressing the
[SHIFT] button.
This unit enters beat loop mode.
The number of beats for beat loop mode is assigned to the respective
performance pads as shown below.
! When you press the [PAGE c] button or [PAGE d] button, the number of
beats assigned to the performance pad changes.
Beat Loop Beat Loop Beat Loop Beat Loop
1/64 beat 1/32 beat 1/16 beat 1/8 beat
Beat Loop Beat Loop Beat Loop Beat Loop
1/4 beat 1/2 beat 1 beat 2 beats
2 Press a performance pad.
A loop with the number of beats assigned to the pad that was pressed is
played.
3 Press the same performance pad again.
Loop playback is canceled.
54
Advanced operation
Using the key shift function
When a performance pad is pressed, the key of the track being
played changes to the pitch assigned to that pad.
1 Press the [SAMPLER] mode button while pressing the [SHIFT]
button.
This unit enters key shift mode.
The sound pitch settings are assigned to the respective performance pads as
shown below. (Initial state)
1 2 3 4
+4 +5 +6 +7
Semitone Semitone Semitone Semitone
5 6 7 8
±0 +1 +2 +3
Semitone Semitone Semitone Semitone
A semitone is a unit to represent the sound pitch. “+1 Semitone” indicates a
sound that is a half step higher than the original tone.
2 Press the [PAGE c] button or [PAGE d] button to change the
setting for the pitch of the sound assigned to a performance
pad.
3 Press a performance pad.
The key of the track being played changes to the pitch assigned to the pad
that is pressed.
4 Press the [KEY SYNC] button while pressing the [SHIFT]
button.
The key of the track being played returns to the original pitch.
55
Advanced operation
Setting cue points
Cue points or loop points can be set in the loaded track.
1 Move the playback position to the point where you want to set
a cue point.
2 Press the [CUE] button in the pause mode.
3 Press [MEMORY].
The cue point set in step 2 is stored.
Press the [MEMORY] button while looping to store the loop point.
Calling out cue points
Set cue points or loop points can be called out.
% Press the [CUE/LOOP CALL, c (LOOP 1/2X)] or
[CUE/LOOP CALL, d (LOOP 2X)] button.
Calls out the set cue points or loop points.
Deleting cue points
Set cue points or loop points can be deleted.
1 Press the [CUE/LOOP CALL, c (LOOP 1/2X)] or
[CUE/LOOP CALL, d (LOOP 2X)] button.
Call out the cue point that you want to delete.
2 Press the [DELETE] button.
The cue point called out is deleted.
56
Advanced operation
Switching the mixer mode
This unit can be switched to 2-channel mixer mode or 4-channel
mixer mode in the setting items of rekordbox.
= Changing the settings with rekordbox (p.84)
2-channel mixer mode
This is a mode for fixing the mixer function to 2 channels to match the
buttons and controls on this unit.
Preparing the next track to be played in advance enables a
performance with quick switching to target tracks.
4-channel mixer mode
This is a mode for using the mixer functions with 4 channels to match
rekordbox dj.
Up to four mixes are possible so you can create music mixes and
performances with even greater originality.
! The software takeover function operates for the mixer function in
4-channel mixer mode.
57
Advanced operation
Using slip mode
When slip mode is turned on, normal playback with the original
rhythm continues in the background during scratching, looping and
hot cue playback. When scratching, looping or hot cue playback is
canceled, normal playback resumes from the position where the
operation was canceled.
Various performances can be achieved without breaking the rhythm.
! The [SLIP] button lights up when slip mode is set and flashes
while playing the sound in the background.
Slip scratching
1 Turn VINYL mode on.
Press the [SHIFT] button to check if the [SLIP] button lights up.
2 Press the [SLIP] button.
This unit enters slip mode.
3 During playback, perform scratching using the top of the jog
dial.
Normal playback continues in the background while scratching is performed.
4 Release the top of the jog dial.
Playback starts from the current position playing in the background playback.
! Press the [SLIP] button again to cancel slip mode.
58
Advanced operation
How to check VINYL mode on/off
VINYL mode is turned on by default, and scratching is available. You
can check the current status based on the light status of the [SLIP]
button while the [SHIFT] button is pressed.
! When VINYL mode is on, the [SLIP] button lights up while the
[SHIFT] button is pressed.
! When VINYL mode is off, the [SLIP] button does not light up while
the [SHIFT] button is pressed.
Press the [SLIP] button while pressing the [SHIFT] button to switch
VINYL mode on and off.
Slip hot cue
1 Press the [HOT CUE] mode button.
This unit enters hot cue mode.
2 Set the hot cue.
Press a performance pad to set a hot cue.
3 Press the [SLIP] button.
This unit enters slip mode.
4 During playback, press and hold a performance pad.
Playback starts from the position where the hot cue is set. Playback
continues while the performance pad is pressed.
Normal playback continues in the background while playing the hot cue.
5 Release the performance pad.
Playback starts from the current position playing in the background playback.
! Press the [SLIP] button again to cancel slip mode.
59
Advanced operation
Slip braking
1 Adjust the setting for [Vinyl Speed Adjust] - [Touch/Brake]
in the [Deck] tab of [Preferences] > [Controller] menu for
rekordbox.
Adjusts the speed, etc., at which track playback stops with
[Vinyl Speed Adjust].
When using slip braking, adjust the [Touch/Brake] control of
[Vinyl Speed Adjust] on the PC/Mac screen and set the sound to stop
slowly.
2 Press the [SLIP] button.
This unit enters slip mode.
3 During playback, press the [PLAY/PAUSE f] button.
Playback slowly stops while normal playback continues in the background.
4 Press the [PLAY/PAUSE f] button again.
Playback starts from the current position playing in the background playback.
! Press the [SLIP] button again to cancel slip mode.
Slip auto beat loop
1 Press the [SLIP] button.
This unit enters slip mode.
2 Press the [LOOP IN/4 BEAT] button for over 1 second.
A loop with the specified number of beats is set and loop playback starts.
Normal playback continues in the background even during loop playback.
3 Press the [RELOOP/EXIT] button.
Loop playback is canceled and playback starts from the current position
playing in the background playback.
! Press the [SLIP] button again to cancel slip mode.
60
Advanced operation
Manual slip looping
1 Press the [SLIP] button.
This unit enters slip mode.
2 Press the [LOOP IN/4 BEAT] button and then press the
[LOOP OUT] button.
Loop playback starts.
Normal playback continues in the background even during loop playback.
3 Press the [RELOOP/EXIT] button.
Loop playback is canceled and playback starts from the current position
playing in the background playback.
! Press the [SLIP] button again to cancel slip mode.
61
Advanced operation
Using the fader start function
Using the channel fader start function
1 Set a cue point.
Pause playback at the position where you want to set a cue point (playback
start point), and press the [CUE] button for the corresponding deck.
! Cue points can also be set by moving the channel fader from the back to
the position nearest you while pressing the [SHIFT] button in the pause
mode.
2 Move the channel fader from the position nearest you towards
the back while pressing the [SHIFT] button.
Playback of the track starts from the set cue point.
! When the channel fader is moved back to the position nearest you while
pressing the [SHIFT] button during playback, the track moves back to the
set cue point and playback is paused (back cue).
If a cue point is not set, playback starts from the beginning of the track.
When the channel fader is moved from the back to the position nearest you
while pressing the [SHIFT] buttonwhen a cue is in standby, playback starts
from the set cue point.
62
Advanced operation
Using the crossfader start function
1 Setting the cue point.
Pause playback at the position where you want to set a cue point (playback
start point), and press the [CUE] button for the corresponding deck.
! Cue points can also be set by moving the crossfader to the far left or the
far right while pressing the [SHIFT] button in pause mode.
2 Move the crossfader to the far-left or far-right position.
Set the crossfader to the far end of the channel to be used with the fader
start function.
3 Move the crossfader to the opposite direction while pressing
the [SHIFT] button.
Playback of the track starts from the set cue point.
! When the crossfader is returned to the original position while pressing the
[SHIFT] button during playback, the track moves instantaneously back to
the set cue point and pause mode is set (Back Cue).
If a cue point is not set, playback starts from the beginning of the track.
When the crossfader is moved from the left edge to the right edge (or from
the right edge to the left edge) while pressing the [SHIFT] button when a
cue is in standby, playback starts from the set cue point.
Using effects
The following explains the two effect function types, BEAT FX
and SOUND COLOR FX, that can be operated when the unit is
connected with rekordbox dj.
For details on operating these effects using the performance pads,
see Using the pad FX (p.48).
63
Advanced operation
Using the BEAT FX function
You can set various effects according to the tempo (BPM = Beats Per
Minute) of the track currently playing using the BEAT FX function.
Main display
2 1
5
3
4
1 Effect name Displays the name of the selected effect.
2 AUTO When the BPM measurement mode is auto mode,
(TAP) [AUTO] is displayed. When it is manual input
mode, [TAP] is displayed.
BPM value Displays the automatically detected BPM in auto
3 display mode.
If the BPM cannot be detected, the previously
(3 digits) detected BPM value flashes.
Displays the manually input BPM value in manual
input mode.
Beat/ Displays the selected number of beats.
4 parameter Displays parameters when the [BEAT c, d]
buttons are pressed for some effects. Blinks when
display outside the parameter limits.
section
Selected Displays the channel to which the effect is to be
5 channel applied. SAMPLER, CH 1, CH 2, CH 3, CH 4,
or MASTER is displayed depending on what is
display selected.
section
1 Press the [BEAT c] or [BEAT d] button while pressing the
[SHIFT] button.
Select the BPM measurement mode.
— [AUTO]: Press the [BEAT c] button while pressing the [SHIFT] button.
The BPM is automatically measured from the input audio signal.
64
Advanced operation
— [TAP]: Press the [BEAT c] button while pressing the [SHIFT] button.
Enter the BPM manually. For information on manual input, refer to
Inputting the BPM manually (p.66) .
! The BPM measurement range for the [AUTO] setting is 70 to 180. BPM
cannot be correctly measured for some tracks. If the BPM cannot be
measured, the BPM value on the display flashes. In such cases, use the
[TAP] button to input the BPM manually.
2 Rotate the [BEAT FX SELECT] control.
Selects the type of effect.
! For information on the types of effects, refer to Types of BEAT FX
(p.66).
3 Rotate the [BEAT FX CH SELECT] control.
Selects the channel to apply the effect to.
— [SAMPLER]: Applies the effect to the sound of [SAMPLER] of rekordbox.
— [1] to [4]: Applies the effect to the sound of each channel. Only [1] and [2]
are enabled when 2-channel mixer mode is set.
— [MASTER]: Applies the effect to the sound of the [MASTER] channel.
4 Press the [BEAT c, d] button.
Set the beat fraction to synchronize the effect sound with.
The effect time corresponding to the beat fraction is set automatically.
5 Press the [BEAT FX ON/OFF] button.
The effect is applied to the sound.
The effect’s quantitative parameter can be adjusted by turning the
[BEAT FX LEVEL/DEPTH] control.
The [ON/OFF] button flashes when the effect is on.
! Press the [ON/OFF] button again to turn the effect off.
Note
The effect cannot be applied to the AUX sound.
65
Advanced operation
Inputting the BPM manually
% While pressing the [SHIFT] button, tap the [BEAT d] button
more than two times with your finger in time with the beat
(quarter notes) of the sound being played.
The average value of the interval at which the [BEAT d] button is tapped
with a finger while the [SHIFT] button is pressed is displayed in the BPM
value display section.
! You can return to AUTO mode, press the [BEAT c] button while pressing
the [SHIFT] button.
Types of BEAT FX
LOW CUT ECHO
A delayed sound with the low frequency range reduced is output
several times and gradually attenuated according to the beat fraction
set with the [BEAT c, d] buttons.
! Lowering the channel faders and cutting the input volume leaves
an echo sound, producing a fade out.
Input sound turned off
Fade-out
1 beat Time
BEAT c, d Sets the delay time between 1/16 and 16 beats with
buttons respect to 1 beat of BPM time.
LEVEL/DEPTH Sets the balance between the original sound and the
control echo sound.
66
Advanced operation
ECHO
A delayed sound is output several times and gradually attenuated
according to the beat fraction set with the [BEAT c, d] buttons.
! Lowering the channel faders and cutting the input volume leaves
an echo sound, producing a fade out.
Input sound turned off
Fade-out
1 beat Time
BEAT c, d Sets the delay time between 1/16 and 16 beats with
buttons respect to 1 beat of BPM time.
LEVEL/DEPTH Sets the balance between the original sound and the
control echo sound.
67
Advanced operation
MULTI TAP DELAY
A delayed sound is output up to 7 times in 1/8 beat intervals
according to the beat fraction set with the [BEAT c, d] buttons.
! Lowering the channel faders and cutting the input volume leaves a
delayed sound.
MIN MAX
1/1 beat Time
MIN MAX
1/4 beat
MIN MAX 1/8 beat
LEVEL/DEPTH
BEAT c, d Sets the effect time between 1/16 and 16 beats with
buttons respect to 1 beat of BPM time.
LEVEL/DEPTH Sets the volume to an odd-number delay from the
control [MIN] position to the center position, and an even-
number delay from the center position to the [MAX]
position.
68
Advanced operation
SPIRAL
A reverberation effect is applied to the input sound.
The pitch changes simultaneously if the delay time is changed.
! Lowering the channel faders and cutting the input volume leaves
an effect sound.
Input sound turned off
Fade-out
1 beat Time
BEAT c, d Sets the delay time between 1/16 and 16 beats with
buttons respect to 1 beat of BPM time.
LEVEL/DEPTH Sets feedback, and the balance between the original
control sound and the effect sound.
REVERB
A reverberation effect is applied to the input sound.
! Lowering the channel faders and cutting the input volume leaves a
delay sound.
Direct soundEarly reflected sound
Level Reverberations
1%
Time
100%
BEAT c, d Sets the extent of the reverberation effect between 1
buttons and 100 %.
Sets the balance between the original sound and the
LEVEL/DEPTH effect sound.
control
69
Advanced operation
TRANS
The sound is cut according to the beat fraction set with the
[BEAT c, d] buttons.
Cut Cut
1/1 beat Time
BEAT c, d Sets the beat fraction between 1/16 and 16 with
buttons respect to 1 beat of BPM time.
LEVEL/DEPTH Sets the duty ratio and balance between the original
control sound and effect sound.
ENIGMA JET
A flanger effect is produced according to the beat fraction set with the
[BEAT c, d] buttons. The pitch sounds as if it continues to ascend
or descend.
BEAT c, d Sets the beat fraction between 1/16 and 64 beats or
buttons between -64 and -1/16 beats, with respect to 1 beat
of BPM time. The pitch ascends for beat fractions
LEVEL/DEPTH between 1/16 and 64 beats. The pitch descends for
control beat fractions between -64 and -1/16.
The further the control is turned clockwise, the more
the effect is stressed.
When turned all the way counterclockwise, only the
original sound is output.
70
Advanced operation
FLANGER
A 1-cycle flanger effect is produced according to the beat fraction set
with the [BEAT c, d] buttons.
Short delay
Time
Cycle
BEAT c, d Sets the effect time between 1/16 and 64 beats with
buttons respect to 1 beat of BPM time.
LEVEL/DEPTH The further the control is turned clockwise, the more
control the effect is stressed.
When turned all the way counterclockwise, only the
original sound is output.
PHASER
The phaser effect changes according to the beat fraction set with the
[BEAT c, d] buttons.
Phase shift
Time
Cycle
The phaser effect changes according to the beat button fraction.
BEAT c, d Sets the cycle for moving the phaser effect with
buttons respect to 1 beat of BPM between 1/16 and 64 beats.
LEVEL/DEPTH The further the control is turned clockwise, the more
control the effect is stressed.
When turned all the way counterclockwise, only the
original sound is output.
71
Advanced operation
PITCH
The pitch of the source sound is changed.
BEAT c, d Sets the pitch of the effect sound between -50 and
buttons 100%.
LEVEL/DEPTH Sets the pitch of the effect sound. When rotated all
control the way counterclockwise, the setting returns to the
pitch of the original sound.
SLIP ROLL
The sound being input at the point when the [ON/OFF] button is
pressed is recorded, and the recorded sound is output repeatedly
according to the beat fraction set with the [BEAT c, d] buttons.
When the effect time changes, the input sound is recorded again.
Original
Effect turned on Changed from 1/2 to 1/1
Roll
1/2Repeated 1/1Repeated
BEAT c, d Sets the effect time between 1/16 and 16 beats with
buttons respect to 1 beat of BPM time.
LEVEL/DEPTH Sets the balance between the original sound and
control ROLL.
72
Advanced operation
ROLL
The sound being input at the point when the [ON/OFF] button is
pressed is recorded, and the recorded sound is output repeatedly
according to the beat fraction set with the [BEAT c, d] buttons.
Original
Effect turned on
1/1 roll
Repeated
BEAT c, d Sets the effect time between 1/16 and 16 beats with
buttons respect to 1 beat of BPM time.
LEVEL/DEPTH Sets the balance between the original sound and
control ROLL.
MOBIUS (SAW)
Sawtooth wave sound is produced according to the beat fraction set
with the [BEAT c, d] buttons. The pitch sounds as if it continues to
ascend or descend.
This sound is mixed with the input sound, and the resulting sound is
output. Oscillation is possible even if sound is not input.
BEAT c, d Sets the beat fraction between 1/16 and 64 beats or
buttons between -64 and -1/16 beats, with respect to 1 beat
of BPM time. The pitch ascends for beat fractions
LEVEL/DEPTH between 1/16 and 64 beats. The pitch descends for
control beat fractions between -64 and -1/16.
Adjusts the volume of the sawtooth wave sound to be
mixed.
73
Advanced operation
MOBIUS (TRI)
Triangular wave sound is produced according to the beat fraction set
with the [BEAT c, d] buttons. The pitch sounds as if it continues to
ascend or descend.
This sound is mixed with the input sound, and the resulting sound is
output. Oscillation is possible even if sound is not input.
BEAT c, d Sets the beat fraction between 1/16 and 64 beats or
buttons between -64 and -1/16 beats, with respect to 1 beat
of BPM time. The pitch ascends for beat fractions
LEVEL/DEPTH between 1/16 and 64 beats. The pitch descends for
control beat fractions between -64 and -1/16.
Adjusts the volume of the sawtooth wave sound to be
mixed.
1 When [1] to [4] is selected with the effect channel selector switch,
the effect sound cannot be monitored even if the [CUE] button of
the selected channel is pressed.
Using the SOUND COLOR FX function
This effect changes in association with the [COLOR] control for each
channel.
You can use SOUND COLOR FX included in rekordbox dj.
1 Press a [SOUND COLOR FX SELECT] button.
Selects the type of effect.
The pressed button flashes.
! If a [SOUND COLOR FX SELECT] button is pressed when a
[SOUND COLOR FX SELECT] button is already selected, the newly
pressed button is selected.
! The same effect is set for all channels.
2 Turn the [COLOR] control.
The effect is applied to the sound of the channel for which the control is
turned.
74
Advanced operation
Canceling the SOUND COLOR FX effect
% Press the flashing [SOUND COLOR FX SELECT] button.
The effect is canceled.
Types of SOUND COLOR FX effects
rekordbox dj supports various SOUND COLOR FX.
When the software is used with the unit DUB ECHO, PITCH, NOISE
and FILTER are selected by default.
Effects other than these can be used by changing the SOUND
COLOR FX settings in rekordbox dj.
Switch SOUND COLOR FX of rekordbox dj to the [USER] mode to
change the SOUND COLOR FX setting. You can set each effect to
the desired effect.
75
Advanced operation
Effect Descriptions [COLOR] control
name
DUB Outputs delayed Turn counterclockwise: Applies the
ECHO sounds repeatedly echo effect to the mid-range only.
after the original Turn clockwise: Applies the echo
PITCH sound and gradually effect to the high-range only.
attenuates the
NOISE delayed sounds to Turn counterclockwise: The pitch
achieve an echo descends.
FILTER effect. Turn clockwise: The pitch rises.
Turn counterclockwise: Gradually
Changes the sound decreases the cut-off frequency of
pitch. the filter through which the white
noise passes.
White noise Turn clockwise: Gradually increases
generated inside the cut-off frequency of the filter
this unit is mixed in through which the white noise
to the sound of the passes.
channel via the filter Turn counterclockwise: Gradually
and output. decreases the low-pass filter’s cut-
off frequency.
Outputs sound that Turn clockwise: Gradually increases
has passed through the high-pass filter’s cut-off
a filter. frequency.
76
Advanced operation
Using a microphone
1 Connect a microphone to the [MIC 1] input terminal or the
[MIC 2] input terminal.
2 Set the [MIC ON, OFF] selector switch to [ON].
[ON]: The indicator lights up.
! When using the TALK OVER function, select the [MIXER/MIC] check box
in rekordbox dj to display the graphical user interface of TALK OVER. Click
the [TALK OVER] button.
! When set to [TALK OVER], the sound of channels other than the [MIC 1]
channel and the [MIC 2] channel is attenuated by -18 dB (default) when a
sound of -10 dB or greater is input to the microphone.
! For details on how to change the sound attenuation level when
[TALK OVER] is selected, see Microphone Talkover Level setting
(p.88).
! The talkover mode can be switched between normal mode and advanced
mode. For information on how to change this setting, refer to Microphone
Talkover Mode setting (p.88).
3 Turn the [MIC 1 LEVEL] control or [MIC 2 LEVEL] control.
Adjusts the level of sound output from the [MIC 1] channel or the [MIC 2]
channel.
! The sound is output at a loud volume if the control is rotated to the extreme
right.
4 Input audio to the microphone.
Notes
! To output the microphone sound from the unit via your PC/Mac, do
the following.
— Use rekordbox dj.
— Change the setting of [Microphone Input Mode] in rekordbox to [Effect
Mode].
For information on how to change this setting, refer to Microphone Input
Mode setting (p.87) .
77
Advanced operation
! In a case other than the above, the microphone sound will be
output from the unit without passing via your PC/Mac.
The following shows the function differences depending on the
above setting.
Function name Via the PC/Mac Not via the PC/Mac
MIC ON, OFF selector Enabled Enabled
switch Enabled Enabled
Enabled Enabled
MIC 1/2 LEVEL control Enabled Enabled
MIC EQ (HI, LOW) control
Output of microphone Enabled Disabled
sound to booth monitor
Enabled Disabled
Limiter of microphone
sound added to Master Enabled Disabled
Output Enabled Disabled
Limiter of microphone
sound added to Booth
Output
TALK OVER function
Microphone FX
For details on the microphone FX and other functions, access the
site below and see the rekordbox Operating Instructions.
rekordbox.com/manual
Adjusting the sound quality
% Turn the [EQ (HI, LOW)] control.
— [HI]: –12 dB to +12 dB (10 kHz)
— [LOW]: –12 dB to +12 dB (100 Hz)
78
Advanced operation
Using external inputs
This unit is equipped with two sets of external inputs for connecting
a CD player, analog turntable, and other devices. The audio of these
devices can be output from the unit via a PC/Mac or output from the
unit not via a PC/Mac.
The following shows the function differences.
! When a USB cable is connected and rekordbox is running:
Outputs the audio of the external device from this unit via a PC/
Mac. This enables using the mixer functions or effect functions of
rekordbox dj for the audio of the external device.
! When rekordbox is not running or a USB cable is not connected:
Outputs the audio of the external device from this unit not via a
PC/Mac.
Function name USB USB When USB
cable is cable is cable is not
TRIM control connected connected connected
EQ (HI, MID, LOW) control
Microphone EQ and and
SOUND COLOR FX rekordbox rekordbox
Headphones CUE is running
Channel fader is not
Crossfader Enabled running
Crossfader curve Enabled
Crossfader Cut Lag Enabled Enabled
Master Output peak limiter Enabled
Fader start Enabled Enabled
Enabled
Enabled Enabled
Enabled
Enabled Disabled
Enabled
Enabled Enabled
Enabled
Enabled
Disabled
Enabled
Disabled
Disabled
79
Advanced operation
Function name USB USB When USB
cable is cable is cable is not
Booth Output peak limiter connected connected connected
Master Output monaural/
stereo selection and and
Booth Output monaural/ rekordbox rekordbox
stereo selection is running
Channel level indicator is not
Master level indicator Enabled running
BEAT FX
Enabled Disabled
Disabled
Enabled Disabled
Enabled Enabled
Enabled Enabled
Enabled Disabled
Notes
! For details on the respective items, see Connections (p.37) and
Part names and functions (p.11).
! The values adjusted with the various controls for rekordbox
dj differ from the values adjusted with the various controls for
external input.
! When using the unit with the setting to forcefully operate the unit
as a general MIDI controller in the utilities mode of the unit, check
the settings of the DJ application to be used.
80
Advanced operation
Mixing the sound of a DJ player, etc.
1 Connect your PC/Mac and the unit with a USB cable.
2 Launch rekordbox.
3 Connect a DJ player or other line level output device to the
[LINE/PHONO] input terminals.
4 Set the [LINE/PHONO] switch on the rear panel of this unit to
[LINE].
! Be sure to change the setting of the [LINE/PHONO] switch when the
power of the unit is off.
5 Turn on this unit’s power.
6 Set the [PHONO/LINE, DECK3, DECK1] selector switch or
[DECK2, DECK4, PHONO/LINE] selector switch on top of the
unit to [PHONO/LINE].
7 Operate the [TRIM] control and channel fader to adjust the level
of sound output from each channel.
Mixing the sound of an analog turntable, etc.
1 Connect your PC/Mac and the unit with a USB cable.
2 Launch rekordbox.
3 Connect the analog player or other phono level (for MM
cartridges) output device to the [LINE/PHONO] input terminals.
! Connect the ground wire of an analog player to the [SIGNAL GND]
terminal of this unit.
4 Set the [LINE/PHONO] switch on the rear panel of this unit to
[PHONO].
! Be sure to change the setting of the [LINE/PHONO] switch when the
power of the unit is off.
5 Turn on this unit’s power.
81
Advanced operation
6 Set the [PHONO/LINE, DECK3, DECK1] selector switch or
[DECK2, DECK4, PHONO/LINE] selector switch on top of the
unit to [PHONO/LINE].
7 Operate the [TRIM] control and channel fader to adjust the level
of sound output from each channel.
Using the AUX function
% Turn the [AUX TRIM] control.
Adjust the level of sound input to the [AUX IN] channel.
Note
The sound input to the [AUX IN] channel is output from the unit
without passing via your PC/Mac. The BEAT FX or SOUND COLOR
FX effect of rekordbox dj is not applied to this sound.
82
Changing the settings
Changing the settings with the unit
The “MIDI Controller Settings” can be set in the utilities mode.
This unit automatically switches operation as shown below
depending on whether or not rekordbox dj is running.
! When rekordbox is running, controller operation depends on the
rekordbox dj functions.
! When rekordbox dj is not running, this controller operates as a
general MIDI controller.
Even if rekordbox dj is running, this controller can forcibly be
operated as a general MIDI controller.
If the utilities mode is launched while the DJ application is running,
the set status may not be displayed properly.
1 Disconnect the USB cable from the PC/Mac.
2 Press the [u] switch on the rear panel of this unit to set the unit
to standby.
This unit enters standby mode.
3 While pressing both the [SHIFT] and [PLAY/PAUSE f]
buttons on the left deck, press the [u] switch on the rear panel
of this unit.
Utilities mode is launched.
4 Press the [SLIP REVERSE] button on the left deck.
! [SLIP REVERSE] button (not lit): Automatically switches operation
depending on whether or not rekordbox is running.
! [SLIP REVERSE] button (lit): Forcibly operates as a general MIDI
controller regardless of whether or not rekordbox is running.
83
Changing the settings
5 Press the [u] switch on the rear panel of this unit to set the unit
to standby.
To save the settings, set the [u] switch on the rear panel of this unit to
standby and quit utilities mode.
Changing the settings with rekordbox
The settings required for the DJ player can be changed with
rekordbox.
Change the setting items in [Controller] of [Preferences].
! The following settings can be changed only when rekordbox and
the unit are connected.
Setting items of [Deck] tab in [Controller]
Brightness of the display setting
Sets the brightness of the jog display section.
5 levels from 1 to 5 are available for this setting.
! Set to 1 for the darkest illumination, and 5 for the brightest
illumination.
Display setting for the jog display
You can change the information displayed in the jog display section.
Display
Set the display of the jog display section. Also, when the power of the
unit is turned on, the screen selected in the setting is displayed on
the jog display.
— INFO screen: Displays the INFO screen.
— ARTWORK screen: Displays the ARTWORK screen.
84
Changing the settings
Display Artwork
Selecting the check box of the [Display Artwork] item enables
display and displays the artwork of the track loaded from rekordbox
on the jog display. This is enabled only when the INFO screen is
displayed.
Display CUE SCOPE
Selecting the check box of the [Display CUE SCOPE] item enables
display and displays the CUE SCOPE on the jog display. This is
enabled only when the INFO screen is displayed.
Time Mode
Time information display can be changed in the [Time Mode] item.
This is enabled only when the INFO screen is displayed.
— Elapsed: With 0:00 as the starting point of the track, displays the
time elapsed from the beginning to the current playback position.
— Remaining: With 0:00 as the end of the track, displays the time
remaining to the end from the current playback position.
Slip Mode Flashing
Changes the slip mode flashing setting.
— Enable: The buttons that can be operated only while slip mode is
on ([HOT CUE], [RELOOP/EXIT], etc.) flash.
— Disable: The buttons that can be operated only while slip mode is
on do not flash.
Slip button LED while slip mode is on
Sets the lighting operation of the [SLIP] button for when slip mode is
on.
— Light is On: The [SLIP] button lights up when slip mode is on, and
flashes while slip mode is being operated.
— Blink: The [SLIP] button does not light up when slip mode is on.
85
Changing the settings
Setting items of [Mixer] tab in [Controller]
Mixer Mode setting
Changes the mixer mode setting.
= Switching the mixer mode (p.57)
Fader Start setting
Changes the fader start function setting.
! By default, this is enabled.
When the [Activate the fader start when moving a channel fader
or the cross fader while pressing the SHIFT button.] check box is
selected, the function is enabled.
Cross Fader Curve setting
Switches the characteristics of the crossfader curve.
! The further the control is turned clockwise, the sharper the curve
rises.
! The further the control is turned counterclockwise, the more
gradually the curve rises.
Cross Fader Cut Lag setting
Adjust the length of the silent zone (cut lag) of both ends of the
crossfader.
Adjustment can be made from 0.5 mm to 5.7 mm in 0.1 mm
increments.
! By default, the level is set to 1.0 mm.
Output setting of the microphone to the booth monitor
Changes whether or not the microphone sound is output from the
booth channel.
When the [Don’t output microphone sound to the Booth output.]
check box is unselected, the microphone sound is output from the
booth channel. When the check box is selected, the microphone
sound is not output from the booth channel.
86
Changing the settings
Brightness setting of effect section display
Set the brightness of the effect section display.
3 levels from 1 to 3 are available for this setting.
Set to 1 for the darkest illumination, and 3 for the brightest
illumination.
Microphone Input Mode setting
— Effect Mode: Enables output of the microphone sound from the
unit via your PC/Mac. This allows you to apply the microphone FX
and other effects of rekordbox dj to the microphone sound.
— Low Latency Mode: Enables output of the microphone sound
from the unit not via your PC/Mac. This does not allow you to
apply the microphone FX and other effects of rekordbox dj to the
microphone sound, but the time lag due to the transmission delay
(latency) of the sound data is reduced compared with the effect
mode.
Note
For details on the microphone FX and other functions, access the
site below and see the rekordbox Operating Instructions.
rekordbox.com/manual
Mic Low Cut Filter setting
Set whether or not to apply a filter to reduce the sound lower than the
human voice for the microphone sound.
The background noise output from speakers, etc. that is input to the
microphone can be reduced by the low cut filter.
— On: Enables the low cut filter of microphone sound.
— Off: Disables the low cut filter of microphone sound.
87
Changing the settings
Microphone Talkover Mode setting
Switches the talkover mode.
— Advanced Talkover Mode: Sound from channels other than the
microphone channel is output with only the mid-range attenuated
according to the talkover level setting.
dB
Frequency
— Normal Talkover Mode: Sound from channels other than the
microphone channel is output with the sound attenuated according
to the talkover level setting.
dB
Frequency
Microphone Talkover Level setting
Sets the talk over function’s sound attenuation level.
Setting values: –6 dB / –12 dB / –18 dB / –24 dB
88
Changing the settings
Setting items of [DDJ-800] tab in [Controller]
Master Attenuator Level setting
Sets the master output attenuator level.
Setting values: 0 dB / –6 dB / –12 dB
Monaural/Stereo Selection for Master Output
Switches the monaural/stereo setting for the master output sound.
— Monaural: Outputs the master sound in monaural.
— Stereo: Outputs the master sound in stereo.
Booth Attenuator Level setting
Sets the booth output attenuator level.
Setting values: 0 dB / –6 dB / –12 dB
Monaural/Stereo Selection for Booth Output
Switches the monaural/stereo setting for the booth output sound.
— Monaural: Outputs the booth sound in monaural.
— Stereo: Outputs the booth sound in stereo.
Peak Limiter setting for Master Output
Lessens sudden, unpleasant digital clipping of the master output.
— Enable: Enables the peak limiter for master output.
— Disable: Disables the peak limiter for master output.
Microphone sound limiter setting added to Master Output
Lessens sudden, unpleasant digital clipping of the microphone sound
that is added to the master output.
— Enable: Enables the peak limiter
— Disable: Disables the peak limiter
89
Changing the settings
Microphone sound limiter setting added to Booth Output
Lessens sudden, unpleasant digital clipping of the microphone sound
that is added to the booth output.
— Enable: Enables the peak limiter
— Disable: Disables the peak limiter
SHIFT Function List setting
Changes the display setting for the SHIFT function list.
! By default, this is enabled.
If you select the [Display SHIFT Function List while pressing the
SHIFT button.] check box, a list of the SHIFT functions in rekordbox
is displayed when you press the [SHIFT] button.
Demo/Screen saver setting
Sets the screen saver function and the time for when to start demo
mode.
! By default, demo mode starts when there is no operation for 10
minutes.
! When any control or button on this unit is operated while in the
demo mode, the demo mode is canceled.
! When the screen saver function is enabled, it starts up when there
is no operation for 30 minutes.
— Demo (1 minute): Demo mode starts when there is no operation
on this unit for 1 minute.
— Demo (5 minutes): Demo mode starts when there is no operation
on this unit for 5 minutes.
— Demo (10 minutes): Demo mode starts when there is no
operation on this unit for 10 minutes.
— Screen saver: Enables the screen saver function.
— Disable: Demo mode and the screen saver function do not start.
90
Changing the settings
Auto Standby setting
Changes the auto standby function setting.
! By default, this is enabled.
When this setting is enabled, this unit enters standby automatically
after 4 hours if any of the following conditions are met.
— None of the unit’s buttons or controls are operated.
— No audio signal of -24 dB or greater is input to an input terminal of
this unit.
! If the [QUANTIZE] button of the right side deck is pressed, the
standby state is canceled.
Setting utility software
The setting utility can be used to perform the checks and settings
described below.
— Adjusting the buffer size (when ASIO is used)
— Checking the version of the driver software
Displaying the setting utility
For Mac
Open the [Applications] folder in Finder and then click [Pioneer] >
[DDJ-800] > [DDJ-800 driver version display utility].
For Windows 10
Click [Pioneer] > [DDJ-800 Settings Utility] from the [Start] menu.
For Windows 8.1
From [Apps view], click [Pioneer] > [DDJ-800 Settings Utility].
For Windows 7
Click [All Programs] > [Pioneer] > [DDJ-800] > [DDJ-800 Settings
Utility] from the [Start] menu.
91
Changing the settings
Adjusting the buffer size (when ASIO is used)
This function can only be used by those using a Windows operating
system.
If an application using this unit as the default audio device (DJ
software, etc.) is running, quit the application before adjusting the
buffer size.
Display the setting utility before starting.
% Click the [ASIO] tab.
! If a large buffer size is set, drops in audio data (breaks in the sound) occur
less easily, but the time lag due to the delay in the transfer of the audio
data (latency) increases.
92
Changing the settings
Checking the version of the driver software
Display the setting utility before starting.
% Click the [About] tab.
! You can check the firmware version of this unit on the screen.
! The firmware version is not displayed when the unit is not
connected to the PC/Mac or when the unit and PC/Mac are not
communicating properly.
93
Additional information
Troubleshooting
! If you think that there is something wrong with this unit, check
the following items and access the Pioneer DJ support page and
check [FAQ] of DDJ-800.
pioneerdj.com/support/
Also, refer to [Support] > [FAQ] at the rekordbox product site.
Some problems occur due to the connected components. If
the problem cannot be resolved after checking the connected
components, contact the service center or your dealer for repairs.
! The player may not operate properly due to static electricity or
other external influences. In such cases, normal operation may
become possible if you turn the power off and then back on.
Problem Check Remedy
The unit Is the [u] switch of Turn on the [u] switch.
does not the power on the rear
turn on. panel of the unit on? Connect the included AC
adapter correctly.
The unit Is the included AC
is not adapter properly Connect the included USB
recognized. connected? cable properly.
Is the included A USB hub cannot be used.
USB cable properly Connect the PC/Mac and this
connected? unit directly using the included
USB cable.
Are you using a USB Set the driver software properly.
hub? (p.105)
Is the driver software
properly set?
94
Additional information
Problem Check Remedy
The unit Is your PC/Mac Windows: Check if the firmware
is not recognizing the unit? version of this unit is displayed
recognized. on the [About] tab of [DDJ-800
Settings Utility]. (p.93)
Are other applications
running? Mac: Check if the firmware
version of this unit is displayed
Are USB devices on the [About] tab of [DDJ-800
other than this unit driver version display utility].
connected? (p.93)
—
Quit all applications including
Are multiple ASIO also the screen saver and
drivers for units other resident software. (Before
than this unit installed quitting antivirus security
on the PC? software and other security
software, disconnect the
Internet connection to ensure
the security of your PC/Mac.)
Remove external hard disks
and the keyboard (for some
models), etc. to check the status
with only the built-in hard disc.
If your PC/Mac has multiple
USB ports, check whether
the unit is recognized using a
different USB port.
Uninstall unnecessary ASIO
drivers.
For details on how to uninstall
ASIO drivers, check with the
manufacturer of the respective
ASIO driver.
95
Additional information
Problem Check Remedy
The unit Is the sound setting on Disconnect the USB cable
is not the Mac set correctly? connecting the unit and the
recognized. computer, launch [Audio MIDI
Are the [TRIM] Setup] (the utility software
Sound is not control, channel for macOS), and the [MIDI
output, or fader, crossfader, Window] or [MIDI studio]
sound is too [PHONO/LINE, will be displayed. Select the
small. DECK3, DECK1] [DDJ-800] icon, and click
selector switch or [Remove Device]. (The
[DECK2, DECK4, [USB MIDI Device] icon may
PHONO/LINE] be displayed instead of the
selector switch, [DDJ-800] icon. In that case,
[LINE/PHONO] switch, select [USB MIDI Device].)
and [MASTER LEVEL] If this unit is connected to the
control set to the computer using the USB cable
correct positions? again, the [DDJ-800] icon will
Are the connected appear.
powered speakers, Set the [TRIM] control,
etc., properly set? channel fader, crossfader,
[PHONO/LINE, DECK3,
DECK1] selector switch
or [DECK2, DECK4,
PHONO/LINE] selector switch,
[LINE/PHONO] switch, and
[MASTER LEVEL] control to
the correct positions.
Properly set the external input
selection, volume, etc., on the
powered speakers, etc.
96
Additional information
Problem Check Remedy
Sound is not Are the connection Connect the connection cables
output, or cables properly properly.
sound is too connected?
small. Are the terminals and Clean the terminals and plugs
plugs dirty? before connecting them to the
Sound is unit.
distorted. Is the driver software Set the driver software properly.
properly set? (p.105)
Sound is Is the Adjust the [MASTER LEVEL]
interrupted [MASTER LEVEL] control so that the orange
when the DJ control set to the indicator on the master level
software is correct position? indicator lights at the peak level.
used. Is the [TRIM] control Adjust the [TRIM] control
set to the correct so that the channel level
Cannot position? indicator’s orange indicator
output the lights at the peak level.
microphone Is the [LINE/PHONO] Set the [LINE/PHONO] switch
sound. switch set to the proper to the proper position.
position?
Is the buffer size On a Windows operating
(latency) value system, use the setting utility to
appropriate? set an appropriate buffer size
value. (p.91)
Is the [MIC ON, OFF] On a Macintosh, set the
selector switch set to appropriate buffer size (latency)
the correct position? value for the DJ software.
Set the [MIC ON, OFF] selector
switches to the correct position.
97
Additional information
Problem Check Remedy
Cannot Is the [PHONO/LINE, Set the [PHONO/LINE,
output the DECK3, DECK1] DECK3, DECK1] selector
sound of selector switch or switch or [DECK2, DECK4,
the external [DECK2, DECK4, PHONO/LINE] selector switch
device. PHONO/LINE] selector to the correct position.
switch set to the
Sound is correct position? Set the ASIO driver before
interrupted Has the ASIO launching rekordbox. (p.91)
when the driver been set with
ASIO driver rekordbox running? Normal operation can be
is set. restored by disconnecting the
The — AC adapter, waiting at least 1
indicator minute, and then reconnecting
flashes and Are you using the the AC adapter.
operation is latest version of the If the same symptom persists,
strange. software? disconnect the AC adapter, and
then make a request for repairs.
Operation of Are you using software Free updates of rekordbox
rekordbox other than rekordbox at can be downloaded from the
dj becomes the same time? website. Use the most recent
unstable. version. (p.8)
Quit other applications to
decrease the load on the PC/
Mac.
If operation continues to be
unstable, try disabling the
wireless network or other
wireless connections, antivirus
software, the screen saver, the
low power mode, etc. (p.6 )
98
Additional information
Problem Check Remedy
Operation of Other USB devices are
rekordbox connected to the PC/ Disconnect the other USB
dj becomes Mac. devices from the PC/Mac.
unstable. If another USB audio device is
Are you using a USB connected to the PC/Mac at the
The INFO hub? same time, it may not operate or
screen and be recognized normally.
ARTWORK Is there a problem with
screen the USB port to which A USB hub cannot be used.
are not this unit is connected? Connect the PC/Mac and this
displayed Is this unit connected unit directly using the included
on the jog to a notebook PC/Mac USB cable.
dial display running on battery?
section. If your PC/Mac has multiple
Is the USB buffer size USB ports, try connecting this
too small? unit to a different USB port.
Is the utility mode
setting correct? Supply power to the notebook
PC/Mac from a power outlet.
(Depending on the notebook
PC/Mac’s settings, the low
power mode may be set when
the PC/Mac is running on
battery, automatically reducing
the performance of the PC/Mac
itself.) (p.6)
Raise the USB buffer size.
(p.91)
In utility mode, check that the
unit is not set to be forcefully
operated as a general MIDI
controller. (p.83)
99
Additional information
Problem Check Remedy
The fader Is a cue set? Set a cue. (p.62)
start Is the fader start setting To enable the fader start
function incorrect? setting, select the [Mixer] tab of
does not [Preferences] > [Controller]
work. Is rekordbox set to in rekordbox and then select
[EXPORT] mode? the [Fader Start] check box.
Only one (p.84)
track deck Is the position of the Click the area indicated by
is display on [SAMPLER LEVEL] [EXPORT] at the upper left of
the screen. control fully turned the screen, and then select
The platter counterclockwise? [PERFORMANCE].
is not
displayed Set the [SAMPLER LEVEL]
on the track control to an appropriate
deck. position.
The sound
of the
sampler
deck
cannot be
monitored
with
headphones.
100
The words you are searching are inside this book. To get more targeted content, please make full-text search by clicking here.
Pioneer DDJ-800 EN
Discover the best professional documents and content resources in AnyFlip Document Base.
Search