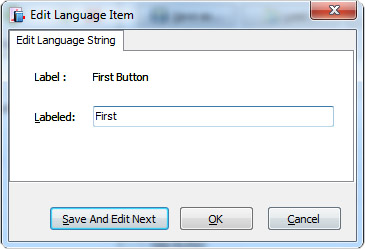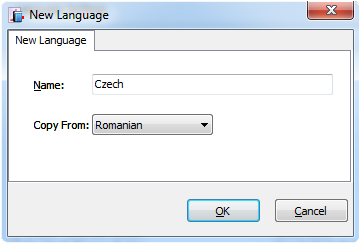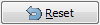Language
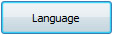
Click the "Language" icon to open the Language Settings window as below shows:
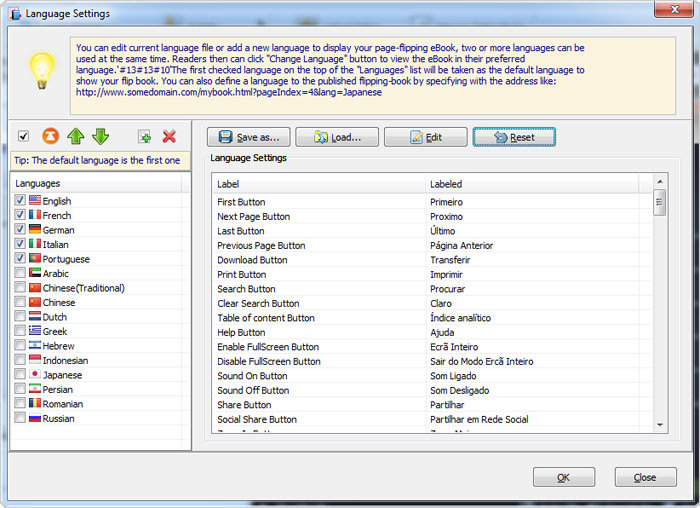
Here you can manage the language for the prompt of your flipbook.
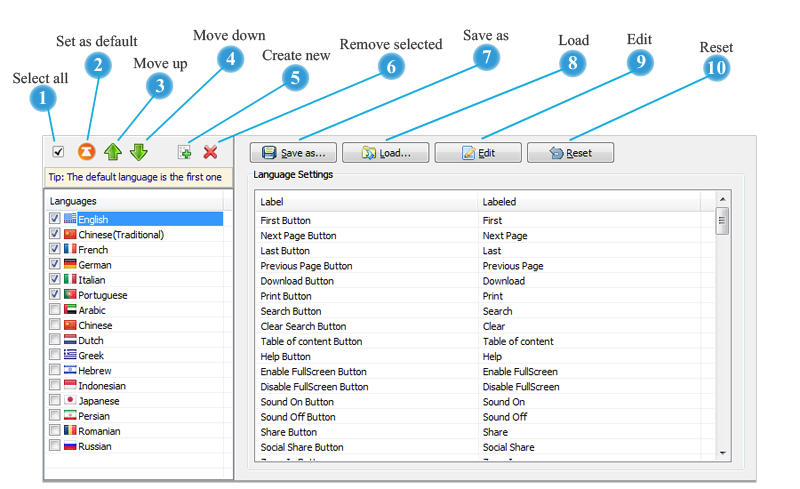
 Select all
Select all

AnyFlip provides 17 default languages for you to choose for the flipbook tips and buttons, including: English, Chinese (Traditional), French, German, Italian, Portuguese, Arabic, Chinese, Dutch, Greek, Hebrew, Indonesian, Japanese, Persian, Romanian and Russian. You can select multiple languages at the same time so readers can switch to preferred language while reading the flipbook. Of course, you can check this option to select or deselect all languages.
 Set as default
Set as default

You can create a new language edition by directly copy an existing version if you can't find your local language or the language you want in the list. To be specific, you can click the New Language button, input the language name and then select a language to copy in the pop-up window.
 Edit
Edit

Once you open the Language window, you will see 2 columns: Label and Labeled.
Label: the language string set by our software engineers, this is written in English and it shows what this means in English.
Labeled: the language string that can be edited by users and this is the display caption for the flipbook prompts.
After you select a language, select an item in the right panel and click the "Edit" icon (or you can double click the item) to open the Edit Language Item dialog, and then you can edit the string in the Labeled column. And after you edit the item, click "Save And Edit Next" to edit next item or click "OK" to close the edit dialog.