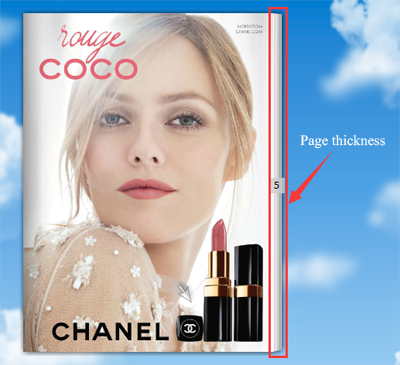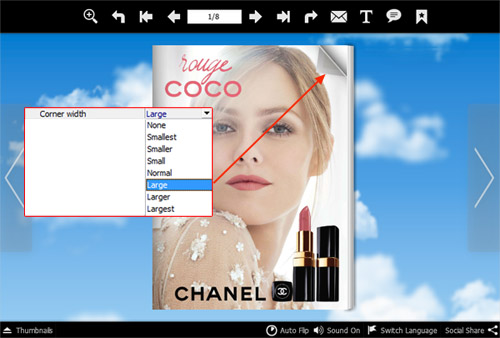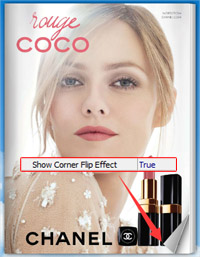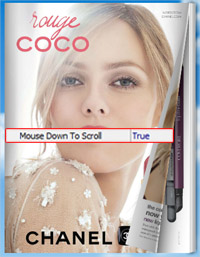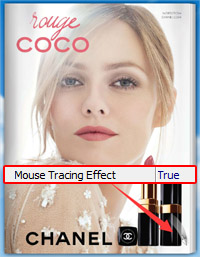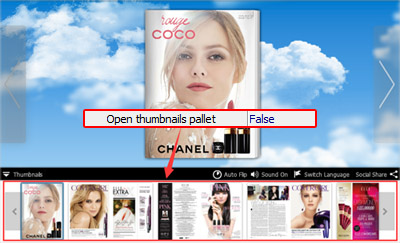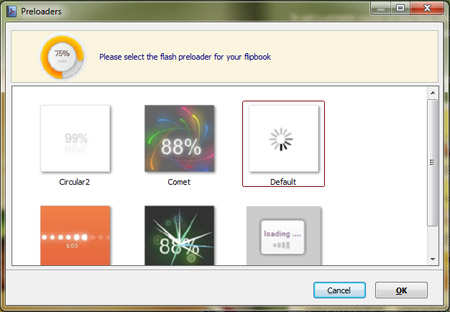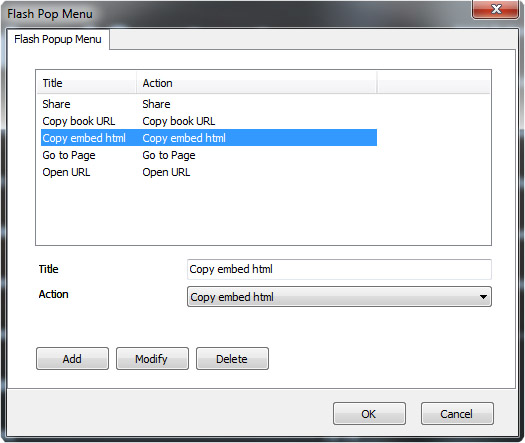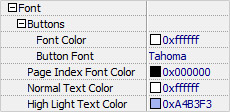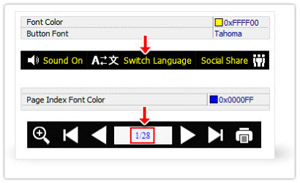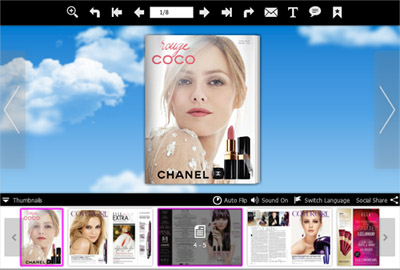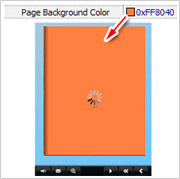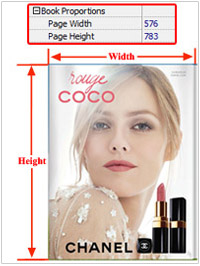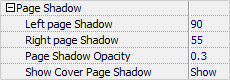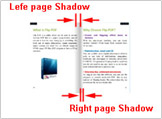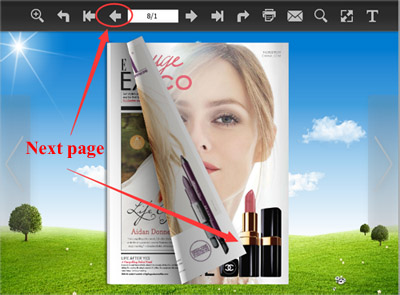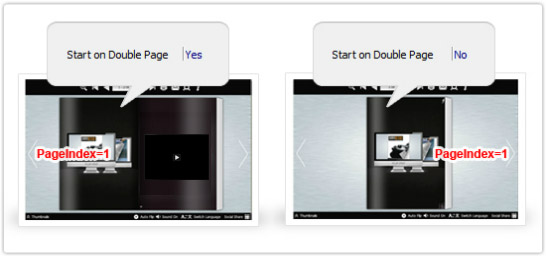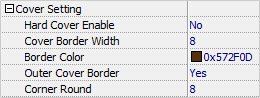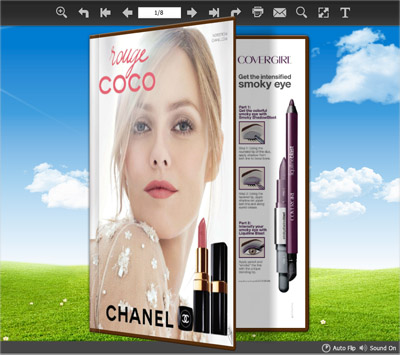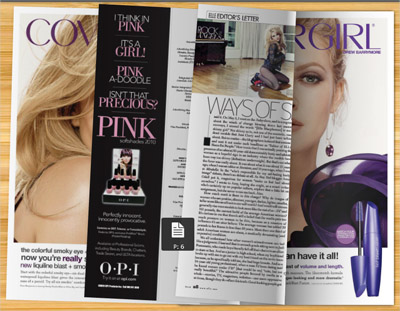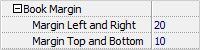Design Settings - Flash Display Settings
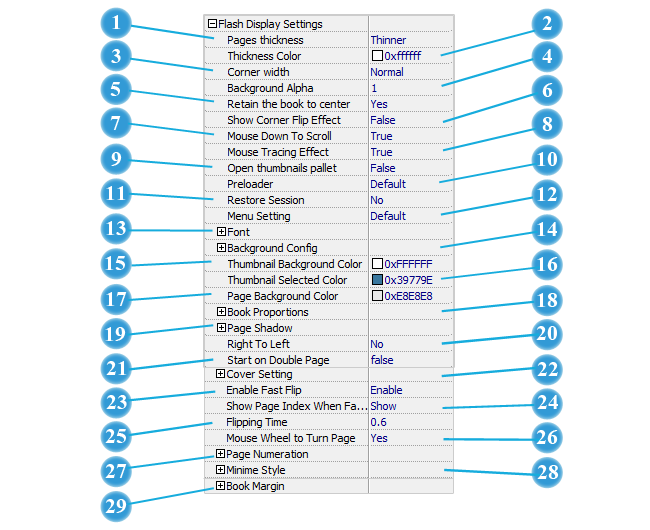
 Background Config
Background Config
Background Color:
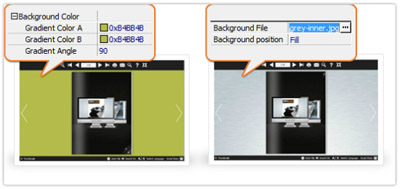
Define background for your flipbook with gradient color or pure color (the same color for "Gradient Color A" and "Gradient Color B"). Gradient Angle is the angle between two colors.
Background Image (set in Classical and Spread templates):
Click the icon  to choose background image from your computer, and there are 11 kinds of "Image Position" for you to choose: Scale to fit, Fill, Top Left, Top Center, Top Right, Middle Left, Middle Center, Middle Right, Bottom Left, Bottom Center and Bottom Right.
to choose background image from your computer, and there are 11 kinds of "Image Position" for you to choose: Scale to fit, Fill, Top Left, Top Center, Top Right, Middle Left, Middle Center, Middle Right, Bottom Left, Bottom Center and Bottom Right.
Background Image (set in Float template):
Float template enables you to add two background images: Outer Image and Inner Image. You can make Inner background image to show special information, such as advertisement or company logo, etc. There are also 11 kinds of "Image Position" for you to choose: Scale to fit, Fill, Top Left, Top Center, Top Right, Middle Left, Middle Center, Middle Right, Bottom Left, Bottom Center and Bottom Right.
 Page Numeration
Page Numeration
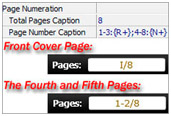
Total Pages Caption: Specify the total pages number text in the pagination block.
Page Number Caption: Set caption for each page of your book. The format is: "acture page number:caption;". For example, if you set "1:I;2:II;3:III;4:IV;5:V;6:First Unit;7:;8-100:1+", it will show "I" for the first page, "II" the second page, "III" for the third page, "IV" for the forth page, "V" for the fifth page, "First Unit" for the sixth page, empty/nothing shown for the seventh page, then show "1,2,3...93"for page 8 to 100 (1+ means show caption from number 1, and increase 1 corresponding to the later pages). Another example, you have 30 pages book and you want to show page numbers from 3001 to 3030, then you can set caption as "1-30:3001+".
The caption value also can be set with Macro: StartPageIndex-EndPageIndex:any string{N/R/r+StartNumber}any other string ("N" means Arabic number, "R" means uppercase Roman number, "r" means lowercase Roman number, "+" means increase progressively). For example ,if you want to show page numbers for a 1000 page book as P6,P7,P8...P1005, you may use this: 1-1000:P{N+6}; if you want to show page number for a 10 page book like, Page I#, Page II#, Page III#, Page IV#... Page X#, you can simply use "1-10:Page {R+}#".
 Minime Style
Minime Style
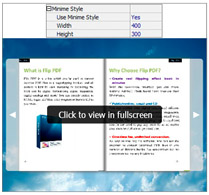
If you want to present Page-flipping eBook pages directly without showing toolbar, especially when you want to embed eBook into a small area in existing webpages, then you can use this "Minime Style". The Minime Style will trigger when the Width or Height of the Flash Container is less than the defined value. You can also always show the page-flipping eBook in Minime Style with adding a parameter to your URL like this: www.yourdomain.com/index.html?alwaysMinimeStyle=true.